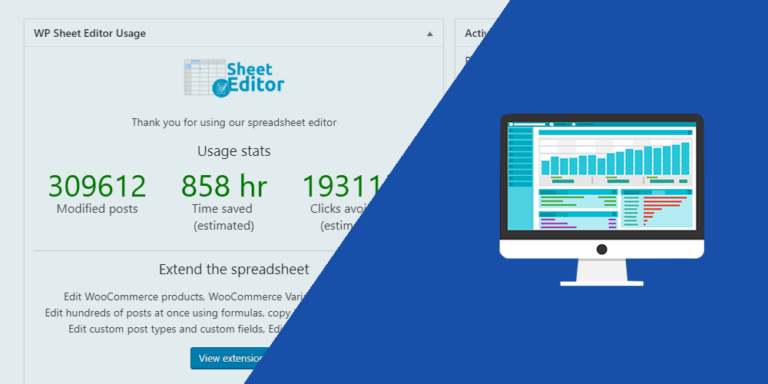Welcome! This post is part of a short series where we will show you how to build a beautiful frontend dashboard for the Events Manager plugin. Your users will be able to manage events and everything that has to do with events (locations, bookings, etc.) from a beautiful frontend dashboard.
You can use this dashboard to sell the platform to a client who wants a simplified way to manage their events. You can also use the platform for your own company, allowing your users to create and manage events from this frontend dashboard. You can even create a multisite events platform and sell memberships using the WP Ultimo plugin.
In the previous tutorial, we showed you how to manage event locations on the frontend.
To close our series on how to create a beautiful frontend dashboard for the Events Manager plugin, we’ll show you how to manage event bookings on the frontend.
We’ll use the WP Frontend Admin plugin to display the bookings page on the frontend.
You can try the premium plugin on your website for free for 7 days.
You need to follow these simple steps to display the event bookings on the frontend:
1- Display the event bookings on the frontend with one click
To display the event bookings on the frontend, you need to go to Events > Bookings in wp-admin.
After that, click View on the frontend.
If you’re using any of these page builders:
- Elementor
- Visual Composer
- Gutenberg
- Divi
- Beaver Builder
- WP Page Builder
- Page Builder by SiteOrigin
- Oxygen
- Live Composer
- Brizy
- Etc.
You can use the following shortcode to display the event bookings page on the frontend:
[vg_display_admin_page page_url="edit.php?post_type=event&page=events-manager-bookings"]
Now just hit Preview to see the event bookings displayed on the frontend.
2- Select your frontend bookings page basic information
Using the Quick Settings panel from WP Frontend Admin, you can select the following basic information for your frontend bookings page:
- Page title: Enter the new page’s title here.
- URL slug: Enter the URL slug here using keywords only.
- Page template: Select the page template here. We’ll select the Default layout to use the theme’s settings.
- Add page to this menu: You can select a navigation menu to display the page. Select the frontend dashboard’s menu.
3- Hide any unnecessary elements from your frontend bookings page
WP Frontend Admin allows you to remove any unnecessary elements from your frontend pages with a few clicks. You just need to follow these two simple steps:
- Click Hide element.
- Click the element you want to hide.
Just keep in mind you need to repeat these two steps with every element you want to hide from your frontend bookings page.
Also, you can tick the Hide notices added by other plugins or themes checkbox.
4- Edit any texts on your frontend bookings page
You can edit any texts on your frontend bookings page to customize it even more. Just follow these three simple steps:
- Click Edit texts.
- Edit all the texts you want.
- Click Stop editing texts.
Finally, you can hit Save to apply the changes and publish the event bookings page.
This is how the frontend event bookings page will look on the frontend.
And here’s a gif of our complete frontend dashboard for the Events Manager plugin.
Some important notes to complete your frontend events dashboard
- Only users with the manage_bookings capability will be able to manage the event bookings on the frontend.
- You can follow this tutorial to learn how to assign that capability to any other user role.
- You can apply the same steps to add the frontend event setting page on the frontend.
- You can learn how to integrate WP Frontend Admin with WordPress Multisite here.
- You can learn how to integrate WP Frontend Admin with WP Ultimo here.
- You can learn how to add a log-out button to your frontend dashboard by reading our full list of shortcodes and examples.
- Optional: You can use the WP Menu Icons to add icons to your menu items and make your dashboard menu look more intuitive.
As you have seen in this short series, it’s really simple to create a frontend dashboard for managing events from the Events Manager plugin. WP Frontend Admin completely simplifies the way you create frontend dashboards and web apps.
You can try the premium plugin on your website for free for 7 days.