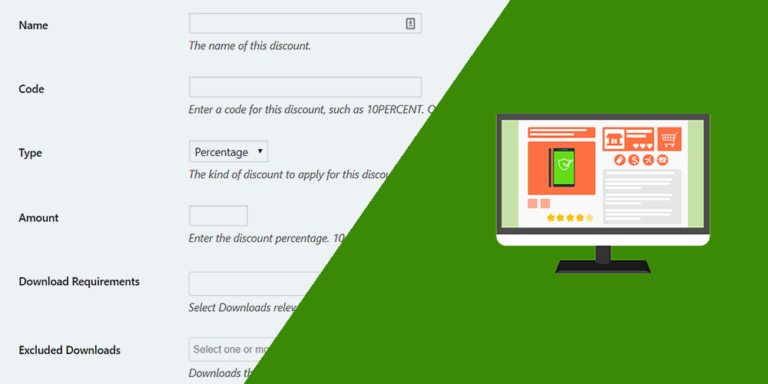In this tutorial, we’ll show you how to display and install WordPress updates on the frontend.
This is extremely useful if you want to create a frontend dashboard for users to manage their WordPress sites from it. You can integrate that WordPress frontend dashboard to a multisite network and use it as a global dashboard for all the network users. This way, users won’t have to deal with the normal WordPress dashboard.
Also, this is great if you’re a person who doesn’t know a single thing about programming because you can display and install WordPress updates from the frontend with a few clicks. You don’t need to write a single line of code.
To install WordPress updates on the frontend, we’ll use the WP Frontend Admin plugin. It allows you to view and edit any wp-admin page from the frontend to create frontend dashboards and web apps based on WordPress plugins.
You can get the plugin here:
You can try the premium plugin on your website for free for 7 days.
1- Display the WordPress updates on the frontend
Once you install and activate the WP Frontend Admin plugin, open the WordPress Updates section by going to Dashboard > Updates on wp-admin.
Now you need to click on View on the frontend in order to see the WordPress Updates section on the frontend. As you’ll see, you don’t have to program anything, just click on this button and the plugin will create a frontend page in just some seconds.
Important: WP Frontend Admin is compatible with all page builders. Here are some examples:
- Elementor
- Visual Composer
- Gutenberg
- Divi
- Beaver Builder
- WP Page Builder
- Page Builder by SiteOrigin
- Oxygen
- Live Composer
- Brizy
- Etc.
You can display your WordPress updates on the frontend using any of these page builders. Just make sure you use the following shortcode where you want to display the WordPress updates:
[vg_display_admin_page page_url="update-core.php"]
Once you enter this shortcode where you want to display the WordPress updates on the frontend, click Preview and you can continue with the next steps.
2- Select the WordPress updates frontend page’s basic information
Once the WordPress updates section is displayed on the frontend of your site, you will see a Quick Settings panel on the left side of the screen. This panel is useful because it gives you all the tools you need to configure your new frontend updates page.
You can start configuring the page by selecting the following information:
- Page title: You need to select the page title here. We’ll call it Updates.
- URL slug: Enter the URL slug here using keywords only. We’ll enter updates.
- Page template: Select the page template from this dropdown. We’ll select Default to keep our themes appearance settings for this page.
- Add page to this menu: Now you need to select the menu where you’ll add the page. For example, if your building a frontend dashboard, you can select the menu where all the frontend dashboard pages will be added.
3- Hide any unnecessary elements from your frontend WordPress updates page
This is Optional because the WordPress Updates page doesn’t have to many elements. However, if you want to hide any element, you can do it with these simple steps:
- Click Hide element.
- Click the element you want to hide to remove it from your frontend page.
You need to repeat these two steps with every element you’ll hide from your WordPress updates frontend page.
Also, you can toggle the Hide notices added by other plugins or themes checkbox.
4- Edit any texts on your frontend page
WP Frontend Admin allows you to edit the texts on your frontend page to customize it even more. You can change the texts by taking these three simple steps:
- Click Edit texts.
- Edit all the texts you want to change on your WordPress updates frontend page.
- Click Stop editing texts.
Finally, you can click Save to apply the changes and publish the frontend WordPress updates page.
This is how the WordPress updates page will look on the frontend. Users will be asked to log-in to see and install the WordPress updates from the frontend:
Important
The users need to have the update_core capability enabled for their user role in order to view and manage WordPress updates on the frontend. If you want to add that capability to other user roles, you can follow this tutorial.
These simple steps will allow you to create a frontend page from which users will be able to install WordPress updates. You can integrate this page to a frontend dashboard.
You can get it here:
You can try the premium plugin on your website for free for 7 days.