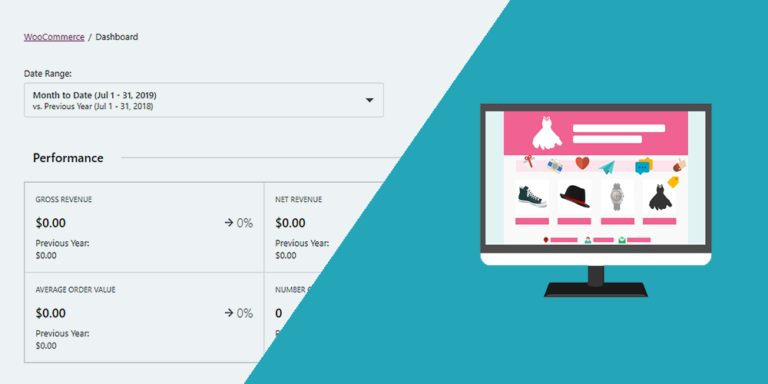In this guide, you’ll learn how to display the Groundhogg broadcasts on the frontend.





Your users won’t need to know how to use WordPress. Instead, they will use a custom user interface for them to create broadcasts easily.
It’s like building your own CRM, Email & Marketing Automation for WordPress using Groundhogg.
Besides the Groundhogg plugin, you need to install and activate the WP Frontend Admin plugin. It allows you to display any wp-admin page on the frontend.
You don’t need any programming knowledge to build beautiful frontend dashboards and web apps based on any WordPress plugin.
You can try the premium plugin on your website for free for 7 days.
Follow these steps to display the broadcasts on the frontend:
1- Open the “Broadcasts” page on wp-admin
Go to Groundhogg > Broadcasts.
2- Display the “Broadcasts” page on the frontend
Click on the “View on the frontend” button to display the Groundhogg broadcasts on the frontend.
Optionally, you can paste the following shortcode on any page builder:
[vg_display_admin_page page_url="admin.php?page=gh_broadcasts"]
Once you paste the shortcode, make sure to Preview the page to display the Broadcasts page on the frontend.
3- Edit the frontend page with WP Frontend Admin
Using the Quick Settings panel on the frontend, edit your Broadcasts page.
You can start by selecting the following general information for your frontend page:
- Page title
- URL Slug
- Page template
- Add to this menu
WP Frontend Admin allows you to customize your frontend pages by hiding any unnecessary elements.
Just click on “Hide element” and then click on the element you want to hide.
As you can see, the “Broadcasts” page doesn’t include unnecessary elements, but you can still remove any element you consider unnecessary.
Besides, the plugin allows you to edit the texts on any of your frontend pages.
You just need to click on “Edit texts”, change all the texts you want, and click on “Stop editing texts”.
Once you finish editing your frontend Groundhogg Broadcasts page, you can apply the changes by clicking on Save.
Your users will be able to use this page to schedule email broadcasts from the frontend.
Here’s what the page will look like:





Groundhogg and WP Frontend Admin allow you to create a web app for CRM, email and marketing automation on WordPress.
You can read more tutorials on how to create a frontend dashboard for the Groundhogg plugin here.
You can try the premium plugin on your website for free for 7 days.