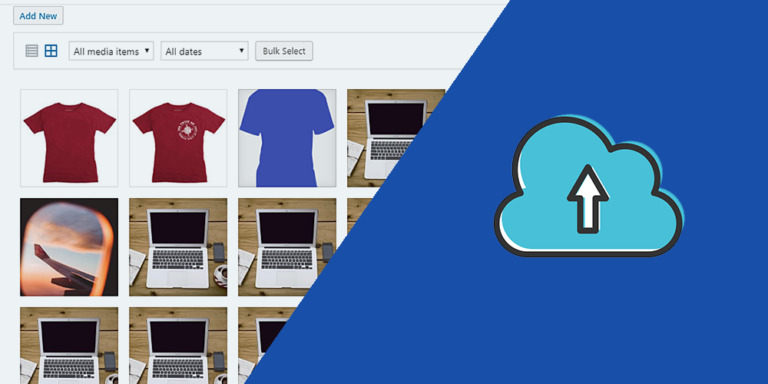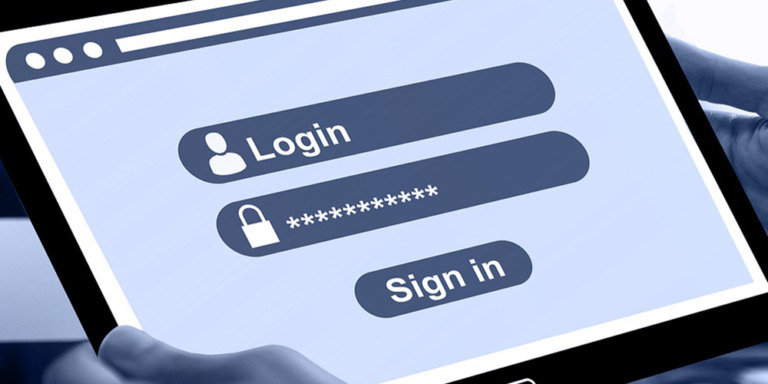Hi. In this post, we will show you how to display the admin pages of the WP ERP plugin in the frontend. You’ll be able to manage your business completely from a frontend dashboard that will only take you a few minutes to create. You don’t need to type any lines of code, you just need a few clicks and fill in some fields to create cool and super useful frontend pages.
This is how our frontend WP ERP dashboard looks, and yours could look great because you can use any design you want:
Besides installing and activating WP ERP in its free or pro version, you need to install and activate the WP Frontend Admin plugin on your site or multisite network.
This plugin allows you to create web apps from WordPress plugins, create frontend admin dashboards, etc. And the best thing is that our plugin works with any other plugin in the same way it works with WP ERP.
You can try the premium plugin on your website for free for 7 days.
Once you install both plugins, follow these steps to learn how to display any WP ERP admin page on the frontend with a few clicks:
1- Create a new frontend page with one click
To display any WP ERP admin page on the frontend, you just need to go to the page you want to display, and click on the “View in the frontend” button that is on the top admin bar.
For example, you can display the “Overview” page of the WP ERP plugin by going to it and clicking on “View in the frontend” on the top admin bar.
2- Select the frontend page’s general information
After clicking the “View in the frontend” button on the top admin bar, you will see the admin content displayed on the frontend, using the appearance of the site where you are creating the frontend pages. If you want some beautiful templates just to import and configure, we invite you to visit our frontend dashboard templates page.
WP Frontend Admin will display a Quick Settings panel that allows you to edit the frontend pages easily without having to type a single line of code. You can start by selecting the general page information using the following fields:
- Page title: Enter the page title.
- URL slug: Enter a friendly URL slug using keywords only.
- Page template: Default
- Add page to this menu: Select the menu where you’ll display this page.
3- Customize the frontend page’s appearance
Now that you have selected the general information, we show you how you can configure the appearance of the frontend page. You can hide any unnecessary elements, hide references to pro upgrades, change the page texts, etc.
To hide any unnecessary elements:
- Click Hide Element.
- Click the element you want to hide.
You need to repeat this two-step process for each unnecessary element you want to hide.
Also, you can hide any admin notices. Just tick the Hide notices added by other plugins or themes checkbox.
Useful Tip: If you open any other page, for example Employees or Contacts, you can also hide elements in there. Just make sure you save changes in the current page before opening another page.
Besides hiding unnecessary elements, you can also edit the frontend page texts:
- Click Edit texts: This button will highlight all the editable texts on the admin page.
- Edit all the texts you want.
- Click Stop editing texts.
Finally, you can click Save to apply the changes and publish the page.
If you follow the same logic of creating this example page, you can display any other WP ERP admin page in the frontend to build a frontend dashboard easily. All you have to do is:
- Go to the admin page you want to display in the frontend.
- Click on “View in the frontend” in the top admin bar.
- Edit the frontend page using the Quick Settings panel of WP Frontend Admin.
Here are some other tips that may be very useful to you:
- You can add icons to the navigation menu using WP Menu Icons plugin.
- You can add a logout button to the frontend dashboard menu. Just go to Appearance > Menus and add a Custom Link where you insert this shortcode: [vg_display_logout_url]
- You can check our documentation articles to learn how to configure the WP Frontend Admin‘s general settings.
As you see, displaying the WP ERP admin pages on the frontend is really simple if you use the WP Frontend Admin plugin. You can create web apps from any WordPress plugin, and you can create beautiful frontend dashboards with a few clicks.
You can try the premium plugin on your website for free for 7 days.