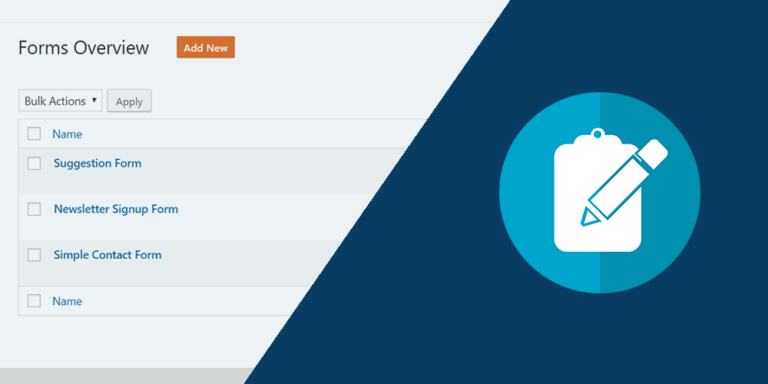In this post, we’ll show you how to allow instructors to create Tutor LMS courses on the frontend. It’s a great way to allow frontend course submissions.
Tutor LMS is a plugin that allows you to create a complete e-learning platform.
Here are several platforms that can be mentioned as examples of what Tutor LMS allows you to create:
- Udemy
- edX
- Coursera
- Domestika
Tutor LMS offers all the necessary features to build similar platforms using your WordPress site.
You can create and manage online courses, keep track of students’ grades, create and manage quizzes and exams, etc.
The plugin also allows students and instructors to access their information on a “Dashboard” page.

As you see in this screenshot, the instructors’ dashboard includes the Add a New Course button.
However, when they click that button, instructors are redirected to the wp-admin panel, because courses can’t be created on the frontend.
Fortunately, in this post, we’ll show you how to create a frontend page where instructors will be able to create courses without having to deal with the backend of the site.
Instructors won’t see the admin bar anymore, they’ll just see a page like the one we show you below, containing their own courses and allowing them to create new courses and submit those courses for revision:

To create a frontend page like this and allow Tutor LMS instructors to create courses on the frontend, you need to follow these simple steps:
1- Install the “WP Frontend Admin” plugin
With this plugin, you can display any wp-admin page on the frontend to:
- Create frontend dashboard
- Create web apps
- Create post submission platforms
- Create WaaS and SaaS platforms
You can try the premium plugin on your website for free for 7 days.
2- Create a new page on your site to display the tutor lms courses
Once you install and activate WP Frontend Admin, you need to create a new page on your WordPress site. On this site, you’ll set up the courses section of Tutor LMS.
Go to Pages > Add New.

On this new page, you need to enter these elements:
- Page title
- WP Frontend Admin shortcode on-page content:
[vg_display_admin_page page_url="wp-admin URL"]
You just need to replace the wp-admin URL part with the URL of the Tutor LMS courses list.
Like this:
[vg_display_admin_page page_url="edit.php?post_type=courses"]
Once you enter the shortcode, you need to click Preview to see and edit the page on the frontend.

3- select the general settings of the frontend page
Once you open the page on the frontend, you’ll see the Tutor LMS courses list.
Also, you’ll see the WP Frontend Admin quick settings panel on the left side of the screen.
You need to select the page basic information:
- Page Title: Enter the page title here. If you already added on the backend, you don’t need to enter it.
- URL Slug: Enter the page slug. Make sure it contains keywords only so it’s friendly.
- Page Template: Select your preferred page template. In this case, we’ll select the Default template.
- Add page to this menu: Select the menu to which you want to add the page. In this case, we’ll select the main menu.

4- Hide any unnecessary elements and edit the texts on the frontend
With WP Frontend Admin, you can simplify the frontend pages by hiding any elements you consider unnecessary.
You can also edit the page texts to add your own texts and make your platforms look accordingly to your brand.
To hide all the unnecessary elements, you need to do this:
- Click the Hide element button.
- Click the element you want to hide.
- Repeat for all the elements. You can hide all unnecessary elements such as bulk actions, search courses box, etc.

Once you have hidden all the unnecessary elements, you can proceed to edit the texts on the course list.
This is really helpful when you want to customize the pages and remove long texts or texts that contain allusions to plugins you don’t want to show to your users.
Just do this to edit the texts:
- Click the Edit Texts button.
- Edit all the texts you want, which will be highlighted by the plugin.
- Click Stop editing texts.

5- Disable unnecessary columns from the tutor lms courses page
The list of Tutor LMS courses may contain some columns you don’t want your users to see, so you can disable them.
Just go to the Disabled columns section on the WP Frontend Admin quick settings, and tick the columns you want to hide.
You can also set the courses list to show all courses created by all instructors, or all users created by the current user.
For that, you just need to tick the “The users should see the posts created by them only” checkbox. Instructors won’t be able to see all courses, but their own courses only.
Finally, click Save to apply the changes and publish the page.

6- Edit the “Add New Course” form on the frontend
WP Frontend Admin allows you to not only edit the courses list but also to edit the Add New Course and Edit Course forms.
This way, you can simplify the forms to keep the essential fields only and delete all other theme or plugin fields.
Just open the Add New form with one click.

Now you can proceed to hide any unnecessary elements the same way we showed you in previous sections.
For example, you can hide these metaboxes:
- Custom Fields
- Author
- Excerpt

On the Publish section, you can hide these fields:
- Status
- Visibility
- Revisions

You can hide several elements from the course content section.
- Click the Hide element button.
- Click the element you want to hide.
- Repeat for all the elements.
For example, you can hide the necessary elements:
- Add Media button
- Visual and Text editor switcher
- Tutor Shortcode dropdown
- Full window button
- And any other element you consider unnecessary

If you want, you can also edit the texts:
- Click Edit Texts.
- Edit all the texts you want.
- Click Stop Editing texts.
Once you’re done, you just need to Save the changes on the page.

5- Create Tutor LMS courses on the frontend
You can create a new user with the Instructor role and visit the page on the frontend.
You’ll be asked to log in to view the create courses page on the frontend.
Enter your instructor credentials and click Log In.

Once you or any other instructor log into the page, you’ll see the courses list.
As you may expect with a new user, you’ll see no courses, because we enabled the option to allow users to see the courses created by them only.
This is how the page will look, and you can create a new course by clicking the Add New button.

Once users click the Add New Course button, they will be able to create a new course.
And the best part is that they will see a clean, easy-to-use form. The format and the publish options will be simplified, users will only be able to:
- Save draft
- Preview
- Submit for Review
- Move to Trash
Also, they’ll be able to edit the text content, though they won’t be able to enter new Media Files on the course content.
Remember: It all depends on the fields and sections you want to hide.

With WP Frontend Admin, you can create this and any other frontend dashboards for your web apps and WaaS/SaaS platforms. You can make money and save time by easily creating pages for your clients.
You can create a front-end dashboard for teachers so each teacher manages their own courses without having to deal with the backend WordPress admin panel.
You can try the premium plugin on your website for free for 7 days.