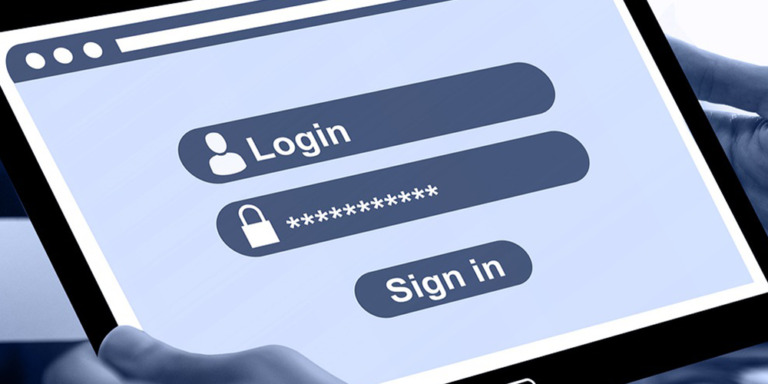Si tienes un sitio web que aloja a muchos escritores de todo el mundo, puede que necesites darles acceso para que escriban entradas cuando quieran. El problema con eso es que muchos de ellos no necesitarán lidiar con el escritorio de wp-admin. Solo necesitan ver las entradas y poder crear y enviar nuevas.
Por lo tanto, te enseñaremos cómo mostrar el editor Gutenberg en el frontend. Como sabemos, este nuevo editor ofrece a los autores de entradas un montón de posibilidades y herramientas para componer entradas realmente bonitas usando bloques. Así que, si son capaces de acceder al editor en el frontend, ahorrarán tiempo y al mismo tiempo podrán sacar el máximo partido a este increíble editor de bloques.
Para ello, necesitarás usar el plugin WP Frontend Admin. Que te permite mostrar cualquier página o plugin en el frontend para crear increíbles aplicaciones web. Piensa en ello. Si eres un emprendedor que necesita que alguien le programe una aplicación en el frontend, puedes hacerlo tú mismo y ahorrar dinero y tiempo. Por otro lado, si eres un programador, puedes ahorrar tiempo y conseguir un buen dinero sin demasiado esfuerzo.
Tú puedes probar el plugin premium en tu sitio web gratis por 7 días.
Una vez que hayas instalado y activado el plugin, tienes que seguir estos sencillos pasos para mostrar el editor Gutenberg en el frontend.
1- ABRE LA PÁGINA DE ENTRADAS DE GUTENBERG
Para ello, tienes que ir a Entradas en wp-admin, donde verás la lista de entradas y el botón Añadir nueva.
2- MOSTRAR ENTRADAS DE GUTENBERG EN EL FRONTEND
Después de abrir la página de Entradas, necesitas mostrarla en el frontend. Normalmente tendrías que programar la página en el frontend desde cero o pagar a un programador para que lo haga. Sin embargo (y afortunadamente), puedes crear una página en el frontend instantáneamente con solo hacer clic en el botón Ver en el frontend.
Con solo este botón, el plugin programará la página en el frontend. Piénsalo. Es solo un clic.
3- CONFIGURA Y PUBLICA TU PÁGINA EN EL FRONTEND
Una vez que estés viendo la página en el frontend, necesitas configurar los nuevos ajustes rápidos de tu página en el frontend. Es necesario configurar estas opciones:
- Título de página
- URL slug
- Plantilla
- Añadir a menú
Además, debes ocultar todos los elementos innecesarios. Recuerda que puedes tener algunos botones o algunas secciones que tus usuarios no necesitarán cuando usen el editor en el frontend.
Simplemente tienes que hacer clic en Ocultar elemento y luego clic en el elemento que deseas ocultar. Repite esto con todos los elementos que necesites ocultar.
Una vez que hayas terminado con eso, tienes que hacer clic en el botón Añadir nueva para ocultar los elementos innecesarios del editor de Gutenberg. Por ejemplo, algunos temas añaden una sección con opciones al final del editor, por lo que es posible que tengas que ocultarlos. Además, es posible que quieras ocultar cualquier otro elemento innecesario. Para ello, haz clic en Ocultar elemento y luego en el elemento que quieras ocultar.
Por último, haz clic en Guardar para publicar la página.
4- ESCRIBE ENTRADAS CON GUTENBERG DESDE EL FRONTEND
Ahora tus autores podrán escribir entradas desde el frontend. Tendrán que iniciar sesión para usar esta página desde el frontend.
Una vez que inicien sesión, verán la lista de todas las entradas y podrán añadir una nueva haciendo clic en Añadir nueva. Esto abrirá el editor de Gutenberg para que tus usuarios puedan crear sus entradas.
Puedes ahorrar mucho tiempo y dinero, o puedes conseguir un buen dinero sin tener que hacer un gran esfuerzo. Es realmente sencillo crear páginas en el frontend y aplicaciones web porque el plugin lo hace todo por ti. Solo tienes que usar algunos simples clics y campos.
Tú puedes probar el plugin premium en tu sitio web gratis por 7 días.
PREGUNTAS IMPORTANTES
1- ¿Puedo usar otros plugins para crear aplicaciones web?
Sí. Puedes mostrar cualquier página de wp-admin en el frontend, y funciona con todos los plugins de WordPress.
2- ¿El plugin es compatible con los constructores de páginas?
Sí. Puedes usarlo con otros constructores de páginas como Elementor, Visual Composer, Divi, Beaver Builder, WP Page Builder, Page Builder by SiteOrigin, Oxygen, Live Composer, Brizy, y muchos otros para crear grandes sitios.
3- ¿Qué pasa si no puedo ver esta página en el frontend después de iniciar sesión?
Estos roles pueden ver esta página en el frontend:
- administrator
- editor
- author
- contributor
- shop_manager
- wpseo_manager
- wpseo_editor
- shop_accountant
- shop_worker
- shop_vendor
- lp_teacher
- give_manager
- give_accountant
- give_worker
- employer
En caso de que no quieras asignar ninguno de estos roles, puedes crear un nuevo rol de usuario con el plugin User Role Editor. Este nuevo rol de usuario necesita el permiso edit_posts.