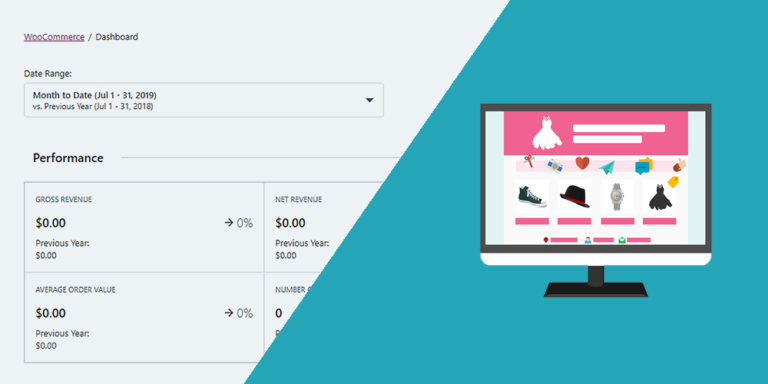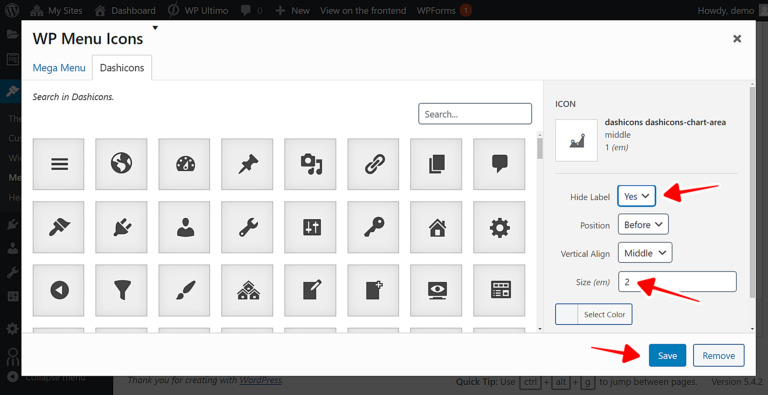Site Kit by Google es un plugin gratuito para WordPress que te permite usar algunas herramientas creadas por Google para ver las estadísticas de tu sitio web. Puedes ver tus estadísticas de Google Analytics, la información de Google Search Console, e incluso configurar los ajustes de Google AdSense desde Site Kit by Google.
Es sin duda un buen plugin que te permite estar al día sobre el rendimiento de tu sitio web, y en este tutorial, te enseñaremos cómo mostrar el escritorio de Site Kit by Google en el frontend.
Lo haremos usando WP Frontend Admin. Con este plugin, puedes crear aplicaciones web a partir de plugins de WordPress, crear dashboard en el frontend para plataformas multisitio, y mostrar cualquier sección de wp-admin en el frontend.
Una vez que muestre el Sit Kit de Google en el frontend, tú y tu equipo podrán ver las estadísticas de Site Kit desde el frontend, sin tener que lidiar con el backend. En lugar de enviar un informe a tus clientes sobre el rendimiento del sitio web, puedes crear una cuenta para que se conecten y vean el escritorio del Sit Kit de Google en el frontend.
Tú puedes probar el plugin premium en tu sitio web gratis por 7 días.
Una vez instalado el plugin WP Frontend Admin, puedes seguir estos sencillos pasos para mostrar el escritorio de Google Site Kit en el frontend.
Nota: Este tutorial asume que ya has configurado el plugin Site Kit by Google en tu sitio web.
Paso 1. Abre el escritorio de Google Site Kit
Una vez que estés en wp-admin de WordPress, ve a Site Kit > Escritorio.
Paso 2. Ver el escritorio de Google Site Kit en el frontend
Normalmente, si quieres crear una página en el frontend, necesitas pasar algunas horas y tener conocimientos de programación. Sin embargo, WP Frontend Admin te permite crear páginas de wp-admin en el frontend con un solo clic.
Solo tienes que hacer clic en Ver en el frontend en la barra superior.
Importante:
No puedes ver los números y gráficos porque acabamos de instalar Google Site Kit en este sitio web, así que los datos se están recopilando. Sin embargo, si has configurado todo y tus datos han sido recopilados, verás los números y gráficos sin problemas.
Paso 3. Configura la información básica de tu página
WP Frontend Admin te permite editar la información básica de tu página en el frontend usando el panel de configuración rápida. Puedes empezar seleccionando los siguientes valores:
- Título de página: Puedes llamarlo algo así como “Rendimiento”.
- URL slug: Ingresa el slug de la página usando solo palabras clave.
- Plantilla: Selecciona la plantilla Por defecto para que tengas el mismo diseño de tu tema.
- Añadir a menú: Selecciona el menú en el que deseas mostrar esta página.
Paso 4. Oculta los elementos innecesarios del Escritorio de Google Site Kit
Con WP Frontend Admin puedes simplificar tus páginas ocultando cualquier elemento innecesario. Estos son algunos de los elementos que puedes ocultar de tu Escritorio de Site Kit:
- Logo de Google Site Kit
- Enlace a la cuenta de Google
- Cualquier enlace externo, como los enlaces de ayuda, o cualquier otro enlace que lleve al usuario a otro sitio.
Para eliminar los enlaces innecesarios del escritorio de Google Site Kit, es necesario seguir estos pasos:
- Clic en Ocultar elemento.
- Haz clic en el elemento que quieres ocultar
Debes repetir esto para cada elemento que quieras ocultar.
También puedes marcar la casilla Ocultar notificaciones añadidas por otros plugins o temas.
Paso 5. Opcional: Edita los textos de tu página
WP Frontend Admin te permite personalizar los textos de las páginas de wp-admin en el frontend. Puedes hacerlo fácilmente:
- Clic en Editar textos.
- Edita todos los textos que quieras.
- Haz clic en Edición terminada.
Paso 6. Guarda los cambios para publicar tu página
Una vez que hayas personalizado la página en el frontend, debes publicarla haciendo clic en Guardar.
Listo!
Una vez que publiques la página, puedes salir de tu cuenta de administrador e iniciar sesión con un usuario con el permiso “googlesitekit_view_dashboard” para ver el escritorio de Site Kit en el frontend.
Preguntas importantes:
- ¿Puedo mostrar las secciones del Google Site Kit en páginas separadas? Sí. Puedes crear una página para Google Search Console, Analytics, etc. Solo tienes que seguir los mismos pasos explicados en este tutorial para cada página.
- ¿Qué roles de usuario pueden ver esta página? Cualquier rol con el permiso “googlesitekit_view_dashboard” pueden ver la página. Puedes añadir ese permiso a otros roles de usuario usando el plugin User Role Editor. Aquí hay un tutorial sobre como hacerlo.
Tú puedes probar el plugin premium en tu sitio web gratis por 7 días.