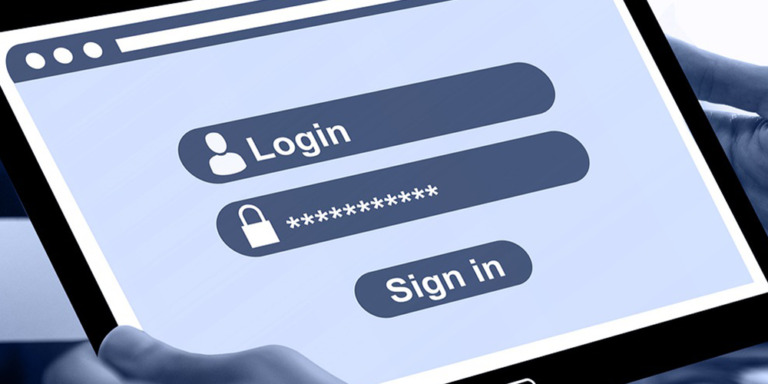Si eres un programador o un emprendedor que quiere crear una aplicación o plataforma web donde los usuarios puedan instalar plugins de WordPress desde el frontend, este tutorial es para ti.
Como programador, tendrás la oportunidad de ganar mucho dinero en muy poco tiempo, ya que no tendrás que escribir el código necesario para instalar plugins de WP desde el frontend.
Por otro lado, como emprendedor lleno de proyectos en mente, no tendrás que aprender a programar ni contratar a un programador que te cobrará mucho dinero y te pedirá un tiempo considerable para entregarte el sitio.
Queremos mostrarte cómo crear una página frontend para instalar plugins de WordPress con un solo clic y unos pocos minutos para configurar los ajustes rápidos de esta nueva página.
Para ello, usaremos el plugin WP Frontend Admin, elcual te permite mostrar cualquier página de wp-admin en el frontend. Puedes mostrar cualquier plugin en el frontend para crear una aplicación web fácilmente.
Puedes conseguir el plugin aquí:
Tú puedes probar el plugin premium en tu sitio web gratis por 7 días.
1- Muestra la página de plugins en el frontend
WP Frontend Admin te permite mostrar la página de administración de los plugins de WordPress en el frontend con un simple clic:
- Ve a Plugins > Plugins instalados.
- Haz clic en Ver en el frontend.
Con solo hacer clic en este botón, la página de plugins de wp-admin se mostrará en el frontend.
No tienes que programar nada ni escribir una sola línea de código.
Importante
Si usas constructores de páginas como Elementor, Visual Composer, Gutenberg, Divi, Beaver Builder, WP Page Buildder, Page Builder by SiteOrigin, Oxygen, Live Composer, Brizy o cualquier otro constructor de páginas, puedes crear una página de plugins en el frontend siguiendo estos sencillos pasos:
- Crea una nueva página con tu constructor de páginas preferido.
- Inserta el siguiente shortcode donde quieras mostrar la página de plugins de wp-admin:
[vg_display_admin_page page_url="plugins.php"]
- Una vez que introduzcas este shortcode en el área de contenido de la página, haz clic en Vista previa y WP Frontend Admin mostrará la página de plugins de WordPress en el frontend.
2- Selecciona la información básica de tu nueva página
Como puedes ver en la captura de pantalla de abajo, WP Frontend Admin mostrará la página de plugins de WordPress en el frontend.
Además, mostrará un panel de configuración rápida en la parte izquierda de la pantalla, con todas las herramientas necesarias para configurar tu nueva página frontend.
Puedes empezar a configurar la página de plugins de WordPress del frontend seleccionando la siguiente información básica:
- Título de la página: Introduce el título de la página aquí. Llamaremos a esta página “Plugins”.
- URL slug: Aquí tienes que seleccionar el slug de la URL usando solo palabras clave.
- Plantilla: Seleccionaremos la plantilla Por defecto para mantener las opciones del tema.
- Añadir a menú: Tienes que seleccionar el menú donde vas a añadir esta página.
3- Ocultar cualquier elemento innecesario
Puedes ocultar cualquier elemento innecesario para permitir a tus usuarios usar solo los campos esenciales.
En este caso, no hay muchos elementos que puedan ocultarse, pero tú decides qué elementos estarán presentes en tu página frontal de plugins.
- Haz clic en Ocultar elemento.
- Haz clic en el elemento que quieras ocultar.
Debes repetir esto con todos los elementos que quieras ocultar de tu página de frontend.
4- Edita el texto de tu página
Con WP Frontend Admin, puedes personalizar los textos de tu página frontal de plugins fácilmente siguiendo estos sencillos pasos:
- Haz clic en Editar textos.
- Edita todos los textos que quieras cambiar.
- Haz clic en Edición terminada.
Esto puede ser realmente útil si quieres eliminar cualquier referencia a WordPress o si quieres hacer los textos más claros para los usuarios.
5- Oculta las notificaciones automáticas de plugins y temas
Además de ocultar manualmente los elementos innecesarios de la página de plugins en el frontend frontend, puedes ocultar automáticamente los avisos que podrían mostrarse en el futuro a tus usuarios.
Para ello, debes activar la casilla Ocultar notificaciones añadidas por otros plugins o temas.
Finalmente, puedes hacer clic en Guardar para aplicar los cambios y publicar la página frontend de plugins de WordPress.
6- Edita la página “Añadir Nuevo”
Ahora hemos configurado la página de plugins instalados en el frontend, pero necesitamos configurar la página “Añadir nuevo” en el frontend para que los usuarios tengan una buena experiencia subiendo e instalando plugins desde el frontend en su sitio de WordPress.
Haz clic en Añadir Nuevo para abrir la página de instalación de plugins en el frontend.
Ahora puedes seguir los mismos pasos que explicamos para la página de plugins instalados: Ocultar los elementos innecesarios, editar los textos si es necesario, etc.
7- Instala y gestiona los plugins
Así es como se verá la página de plugins instalados en el frontend:
Así es como se verá la página de Añadir Plugins en el frontend:
Importante
Algo a tener en cuenta es que solo los usuarios que tengan el permiso activate_plugins habilitado podrán instalar y gestionar los plugins de WordPress en el frontend. Si quieres saber cómo añadir ese permiso a otros roles de usuario, puedes seguir este tutorial.
Listo!
Como puedes ver, es realmente fácil crear una página de frontend que permita a tus usuarios instalar plugins desde el frontend. Con WP Frontend Admin, no necesitas programar nada. Solo unos simples clics y habrás terminado con tu página frontend.
Tú puedes probar el plugin premium en tu sitio web gratis por 7 días.