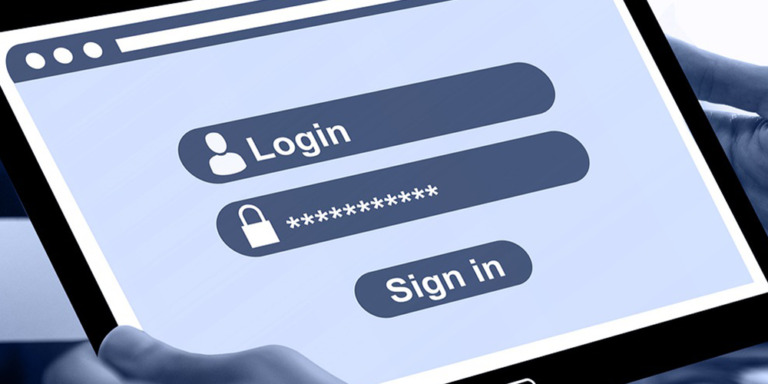En este tutorial te enseñaremos cómo mostrar y gestionar fácilmente los mapas del plugin WP Google Maps en el frontend.
Esto puede ser realmente útil si quieres crear un dashboard en el frontend de WordPress Multisitio o WP Ultimo donde los usuarios gestionen sus sitios en lugar de usar el escritorio normal de WordPress.
Usaremos la versión gratuita de WP Google Maps y la versión pro del plugin WP Frontend Admin. Este permite mostrar cualquier página de wp-admin en el frontend con un solo clic o usando un simple shortcode.
Puedes construir un dashboard en el frontend usando tu propia apariencia desde cualquier tema de WordPress o desde cualquier constructor de páginas de WordPress. También puedes crear aplicaciones web basadas en cualquier plugin de WordPress y ganar dinero.
Tú puedes probar el plugin premium en tu sitio web gratis por 7 días.
Después de instalar y activar el plugin WP Frontend Admin, sigue estos sencillos pasos para mostrar y gestionar WP Google Maps desde el frontend.
1- Muestra la Página de WP Google Maps en el Frontend
Normalmente, si quieres mostrar cualquier página de wp-admin en el frontend, necesitas ser un desarrollador experimentado. Sin embargo, WP Frontend Admin simplifica la creación de páginas en el frontend permitiéndote mostrar cualquier página de wp-admin con un solo clic.
En este caso, solo tienes que ir a Mapas en wp-admin y hacer clic en Ver en el frontend.
Cuando hagas clic en Ver en el frontend, verás la página Mis mapas en el frontend, con la apariencia de tu tema activo en ese momento.
Opcionalmente, puedes usar cualquiera de los siguientes constructores de páginas de WordPress para crear hermosas páginas en el frontend:
- Elementor
- Visual Composer
- Gutenberg
- Divi
- Beaver Builder
- WP Page Builder
- Page Builder by SiteOrigin
- Oxygen
- Live Composer
- Brizy
- Etc.
En caso de que uses alguno de los constructores de páginas mencionados, puedes usar el siguiente shortcode para mostrar la página de Mis Mapas en el frontend:
[vg_display_admin_page page_url="admin.php?page=wp-google-maps-menu"]
Ahora debes hacer clic en Vista previa para ver la página de WP Google Maps en el frontend.
Importante – WP Frontend Admin solo muestra el contenido de wp-admin en el frontend en modo de vista previa. Por lo tanto, incluso si usas un constructor de páginas, es necesario obtener una vista previa de la página.
2- Selecciona la Información Básica de la Página de WP Google Maps
Una vez que hagas clic en Ver en el frontend o Vista Previa, dependiendo de cómo estés mostrando la página de Mis Mapas de WP Google Maps en el frontend.
WP Frontend Admin te mostrará las opciones que necesitas para configurar tu nueva página en el frontend en la parte izquierda de la pantalla. Puedes usar este panel de Opciones Rápidas para empezar a configurar tu página seleccionando la siguiente información:
- Título de página
- URL slug
- Plantilla: Si usas la plantilla por defecto, usarás la apariencia de tu tema.
- Añadir a menú: Puedes crear un menú para tu dashboard en el frontend y añadir las páginas.
3- Oculta Cualquier Elemento Innecesario de la Página de Mapas
WP Frontend Admin te permite ocultar fácilmente cualquier campo y elemento innecesario de tus páginas de wp-admin en el frontend.
Esto es genial porque puedes personalizar las opciones que tus usuarios tendrán para gestionar los mapas de Google en el frontend. También es muy útil porque, si usas la versión gratuita de WP Google Maps, puedes ocultar cualquier botón o enlace que pida a los usuarios actualizar el plugin a la versión Pro.
Para ocultar cualquier elemento de la lista de mapas en el frontend, es necesario seguir estos pasos:
- Haz clic en Ocultar elemento en el panel de Opciones Rápidas.
- Haz clic en el elemento que quieras ocultar.
- Repite los 2 pasos anteriores con cada elemento que quieras ocultar.
También puedes marcar la casilla Ocultar notificaciones añadidas por otros plugins o temas para evitar que los usuarios vean notificaciones de wp-admin en el frontend.
4- Edita Cualquier Texto de tu Página de Google Maps
Además de ocultar cualquier elemento innecesario, puedes personalizar tu página de mapas en el frontend editando los textos que aparecen en ella para hacerlos más claros para los usuarios o para eliminar cualquier referencia a nombres de plugins, etc.
Para editar los textos de la página de Google Maps en el frontend:
- Haz clic en Editar textos.
- Edita todos los textos que quieras cambiar.
- Haz clic en Edición terminada.
5- Desactiva Cualquier Plugin Innecesario de la Página de Mapas
Hemos incluido una opción experimental que permite desactivar los plugins de WordPress de determinadas páginas en el frontend para aumentar el rendimiento. Puedes marcar los plugins que no serán usados por esta página en el panel de Opciones Rápidas.
Además, puedes marcar la casilla Los usuarios deberían ver solo los posts añadidos por ellos para que los usuarios solo vean los mapas añadidos por ellos y no tengan acceso a los mapas de otros usuarios.
Una vez que hayas terminado de configurar tu página de Google Maps en el frontend, puedes hacer clic en Guardar para aplicar los cambios y publicar tu página.
6- Opcional – Configura el Formulario de Edición de Mapa en el Frontend
En este punto, hemos configurado la lista de mapas en el frontend, pero hay algunos campos y textos que quizá quieras ocultar o editar en el formulario de edición de mapas en el frontend.
Puedes hacer clic en Editar en cualquiera de tus mapas de Google para personalizar el formulario. Por ejemplo, puedes ocultar cualquier botón de actualización Pro, cualquier enlace innecesario que aparezca en las páginas, e incluso puedes ocultar cualquier pestaña del formulario de edición de mapas.
Para personalizar el formulario de edición de mapas en el frontend, solo tienes que seguir los pasos que ya hemos explicado anteriormente: ocultar cualquier elemento innecesario y editar los textos que quieras.
Una vez que hayas terminado de configurar todo, este es el aspecto que tendrá tu página de Google Maps en el frontend:
Por supuesto, hay que tener en cuenta que la página tendrá la apariencia que selecciones, de acuerdo con tu tema de WordPress / Constructor de páginas y tu creatividad.
7- Notas Importantes
- Ten en cuenta que solo los usuarios con el permiso manage_options podrán gestionar los mapas de Google desde el frontend. Sigue este tutorial para aprender como asignar ese permiso a cualquier rol de usuario con el plugin User Role Editor.
- Aquí hay algunas notas sobre cómo integrar WP Frontend Admin con WordPress Multisitio.
- Aquí hay algunas notas sobre cómo integrar WP Frontend Admin con WP Ultimo.
Mostrar y gestionar mapas desde el frontend es fácil con el plugin WP Frontend Admin y WP Google Maps. La mejor parte es que puedes usar el plugin para mostrar cualquier otra página de wp-admin en el frontend para crear un dashboard en el frontend. Además, puedes crear aplicaciones web basadas en cualquier plugin de WordPress y vender tus plataformas para ganar dinero sin ser necesariamente un desarrollador experimentado.
Tú puedes probar el plugin premium en tu sitio web gratis por 7 días.