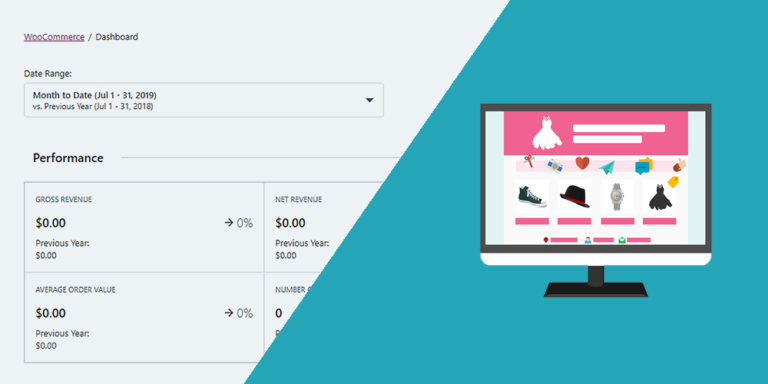En este tutorial te enseñaremos cómo mostrar e instalar las actualizaciones de WordPress desde el frontend.
Esto es útil si quieres crear un dashboard personalizado que permita a los usuarios administrar sus sitios desde el frontend. Por ejemplo, si eres un desarrollador que está creando una plataforma multisite de sitios web, donde los usuarios podrán administrar sus sitios desde el frontend, sin tener que usar el dashboard normal de wp-admin.
Puedes crear un dashboard personalizado para WordPress sin ser un programador experimentado. De hecho, no necesitas saber programación para constuir un dashboard frontend para WordPress.
Para eso, usaremos el plugin WP Frontend Admin.
Este plugin te permite mostrar cualquier página de wp-admin en el frontend, para crear dashboards personalizados, escritorios frontend, aplicaciones web, etc.
Tú puedes probar el plugin premium en tu sitio web gratis por 7 días.
1- Mostrar las actualizaciones de WordPress en el frontend
Luego de instalar y activar el plugin WP Frontend Admin, abre la sección de actualizaciones de WordPress entrando a Escritorio > Actualizaciones en wp-admin.
Tienes dos opciones para mostrar la página de actualizaciones en el frontend y crear un dashboard personalizado.
Primero, puedes usar el botón Ver en el frontend que aparece en la barra de administración.
Esto es útil si usarás la apariencia normal de tu tema de WordPress activo.
Segundo, puedes mostrar las actualizaciones de WordPress en el frontend usando cualquiera de estos constructores de páginas de WordPress:
- Elementor
- Visual Composer
- Gutenberg
- Divi
- Beaver Builder
- WP Page Builder
- Page Builder by SiteOrigin
- Oxygen
- Live Composer
- Brizy
- Etc.
Para esto, puedes pegar el siguiente shortcode en la sección donde quieras mostrar la página de actualizaciones:
[vg_display_admin_page page_url="update-core.php"]
Una vez ingresado este shortcode, haz clic en Vista Previa y podrás continuar con los siguientes pasos.
2- Selecciona la información básica de tu página
Una vez que la sección de actualizaciones de WordPress se muestra en el frontend de tu sitio, verás un panel de configuración rápida en el lado izquierdo de la pantalla.
Este panel es útil porque te da todas las herramientas que necesitas para configurar tu nueva página de actualizaciones en el frontend.
Puedes empezar a configurar tu página seleccionando la siguiente información:
- Título de página: Aquí debes ingresar el título de tu página. Nosotros la llamaremos Actualizaciones.
- URL slug: Ingresa aquí el slug de la URL usando solo palabras clave. Nosotros ingresaremos “actualizaciones”
- Plantilla: Selecciona la plantilla de la página en este menú desplegable. Seleccionaremos Por defecto para mantener la configuración de la apariencia de nuestro tema para esta página.
- Añadir a menú: Ahora necesitas seleccionar el menú de navegación al cual añadirás tu página. Por ejemplo, si estás construyendo un dashboard en el frontend, puedes crear un menú específico y seleccionarlo.
3- Oculta cualquier elemento innecesario de tu página frontend de actualizaciones
Esto es opcional porque la página de Actualizaciones de WordPress no tiene muchos elementos. Sin embargo, si quieres ocultar algún elemento, puedes hacerlo con estos sencillos pasos:
- Haz clic en Ocultar elemento.
- Haz clic en el elemento que deseas ocultar para eliminarlo de tu página.
Debes repetir estos dos pasos con cada elemento que vayas a ocultar de tu página de actualizaciones de WordPress.
Además, puedes activar la casilla Ocultar notificaciones añadidas por otros plugins o temas.
4- Edita cualquier texto de tu página
WP Frontend Admin te permite editar los textos de tu página en el frontend para personalizarla aún más.
Puedes cambiar los textos siguiendo estos tres sencillos pasos:
- Haz clic en Editar textos.
- Edita todos los textos que quieras cambiar en tu página de actualizaciones de WordPress.
- Haz clic en Edición terminada.
Por último, puedes hacer clic en Guardar para aplicar los cambios y publicar la página de actualizaciones en el frontend.
Así es como se verá la página de actualizaciones de WordPress en el frontend:
Importante
Los usuarios necesitan tener el permiso update_core habilitado para su rol de usuario, para poder ver e instalar las actualizaciones de WordPress desde el frontend.
Si quieres añadir ese permiso a otros roles de usuario, puedes seguir este tutorial.
Tú puedes probar el plugin premium en tu sitio web gratis por 7 días.