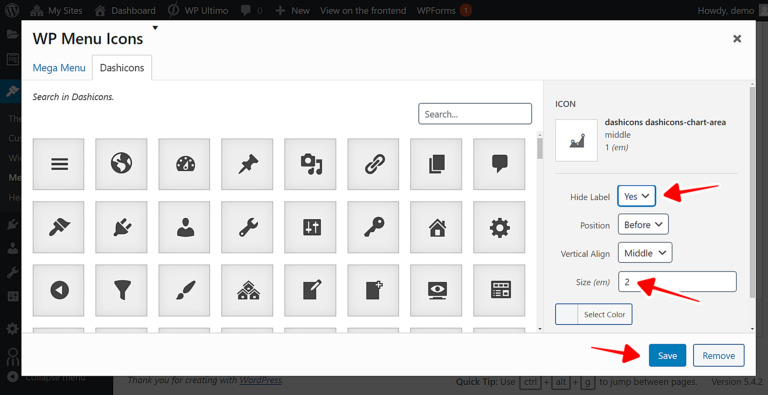En este tutorial, te mostraremos cómo permitir a tus usuarios crear sliders con el plugin MetaSlider en el frontend.
Esto es perfecto cuando permites a los usuarios crear entradas desde el frontend porque los usuarios podrán añadir bonitos sliders a sus entradas.
Normalmente los usuarios tienen que usar el wp-admin, pero eso puede ser algo tedioso para ellos. Sin embargo, puedes crear fácilmente una plataforma de envío de entradas que permita a los escritores mejorar sus entradas añadiendo presentaciones a las mismas.
Lo que es mejor para crear una plataforma como esta, es que no necesitas ser un programador. Basta con usar el plugin WP Frontend Admin, que permite mostrar cualquier página de wp-admin en el frontend para crear un dashboard, aplicaciones web de plugins de WordPress, etc.
Tú puedes probar el plugin premium en tu sitio web gratis por 7 días.
Después de instalar y activar el plugin, sigue estos sencillos pasos:
1- Ver las presentaciones de MetaSlider en el frontend
Normalmente si quieres ver cualquier página de wp-admin en el frontend, necesitas programarla desde cero. Necesitas ser un programador experimentado para hacerlo correctamente. Sin embargo, WP Frontend Admin te permite ver cualquier página de wp-admin en el frontend con un solo clic.
Para mostrar las presentaciones de MetaSlider en el frontend, tienes que ir a MetaSlider > MetaSlider en wp-admin y hacer clic en Ver en el frontend.
IMPORTANTE
WP Frontend Admin funciona perfectamente con cualquier constructor de páginas. Aquí están algunos de ellos:
- Elementor
- Visual Composer
- Gutenberg
- Divi
- Beaver Builder
- WP Page Builder
- Page Builder by SiteOrigin
- Oxygen
- Live Composer
- Brizy
- Etc.
Por lo tanto, puedes construir una página en el frontend usando cualquiera de estos constructores de páginas, solo tienes que usar el siguiente shortcode en las páginas donde deseas mostrar la página de MetaSlider en el frontend:
[vg_display_admin_page page_url="admin.php?page=metaslider"]
Después de eso, necesitas hacer clic en la vista previa porque WP Frontend Admin no muestra el contenido de wp-admin en el modo de edición, pero en el modo de vista previa si.
2- Configura la página de MetaSlider
Una vez que tus presentaciones de MetaSlider se muestren en el frontend, debes usar el panel de configuración rápida para configurar tu nueva página en el frontend. Se mostrará en la parte izquierda de la pantalla.
Puedes empezar a configurar tu página de presentación seleccionando la siguiente información:
- Título de página: Ingresa el título de la página en este campo.
- URL slug: Ingresa aquí el slug de la URL usando solo palabras clave.
- Plantilla: Selecciona tu plantilla preferida. Seleccionaremos la plantilla Por defecto.
- Añadir a menú: Puedes añadir esta página a cualquier menú, pero si estás creando un dashboard en el frontend, entonces añade la página al menú del dashboard.
3- Oculta los elementos innecesarios de tu página
WP Frontend Admin te permite ocultar fácilmente cualquier elemento innecesario de tus páginas en el frontend.
Por ejemplo, podrías necesitar ocultar el logo de MetaSlider, la configuración avanzada, etc. Puedes simplificar tus páginas en el frontend tanto como necesites para dar a tus usuarios una experiencia simplificada e intuitiva mostrando solo los campos que el usuario necesita.
4- Edita cualquier texto de tu página
Además de ocultar cualquier elemento innecesario de tus páginas en el frontend, puedes editar tus textos para reemplazar, acortar o aclarar cualquier texto. Esto te permite personalizar aún más tus páginas en el frontend.
Solo tienes que seguir estos sencillos pasos:
- Haz clic en Editar textos.
- Puedes editar todos los textos que quieras.
- Haz clic en Edición terminada.
5- Publica tu página de MetaSlider en el frontend
Una vez que hayas terminado de ocultar los elementos innecesarios y de editar los textos, debes proceder a publicar tu página. Aquí hay algunos pasos opcionales:
- Activa la casilla Ocultar notificaciones añadidas por otros plugins o temas.
- Activa la casilla Los usuarios deberían ver solo los posts creados por ellos.
- Finalmente Guardar para publicar tu página.
Además, como puedes permitir a los usuarios enviar entradas desde el frontend, tus usuarios podrán añadir presentaciones de diapositivas a sus entradas haciendo clic en el botón Añadir presentación de diapositivas en el formulario Añadir/Editar entrada.
Una vez que hayan hecho clic en el botón Añadir presentación de diapositiva, tendrán que seleccionar la presentación que van a añadir a su publicación y hacer clic en Insertar presentación de diapositiva.
Esto añadirá el shortcode de presentación de diapositivas automáticamente al contenido de la entrada:
Una vez publicada tu página, tus usuarios podrán crear presentaciones desde el frontend. Así es como se verá la página en el frontend:
Importante
Algo importante a tener en cuenta es que solo los usuarios conectados que tengan el permiso “edit_others_posts” tendrán acceso a la página de presentaciones desde el frontend. Si quieres aprender a añadir fácilmente ese permiso a cualquier rol de usuario, puedes seguir este tutorial.
Listo!
Como ves, permitir a tus usuarios crear presentaciones de MetaSlider en el frontend y añadir a las entradas en el frontend es realmente sencillo con WP Frontend Admin.
Tú puedes probar el plugin premium en tu sitio web gratis por 7 días.