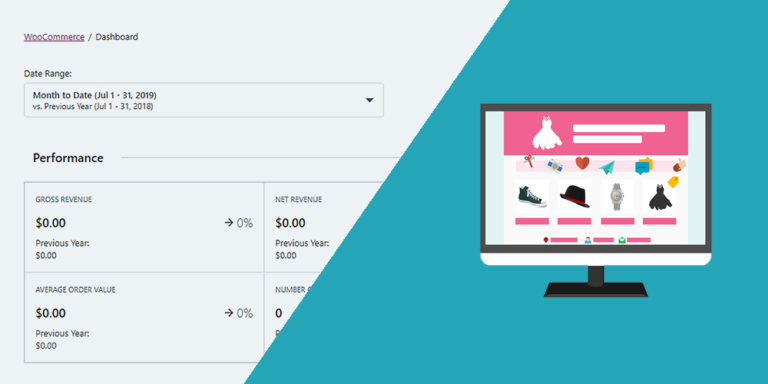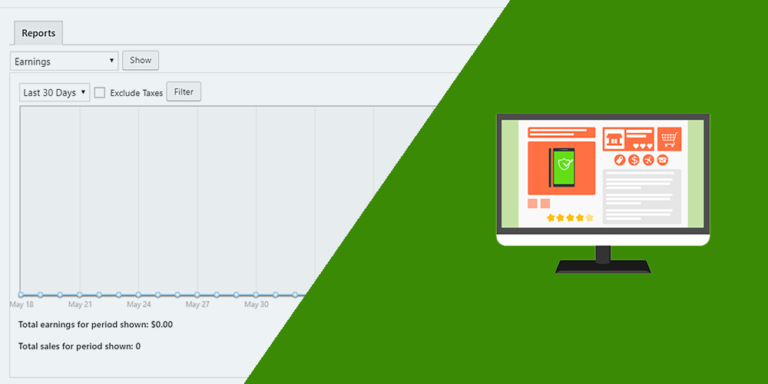En este tutorial te enseñaremos cómo permitir a tus usuarios a crear, editar y traducir entradas usando WPML desde el frontend. Los usuarios podrán crear contenido multilingüe rápidamente sin tener que lidiar con el wp-admin.
Si quieres hacer esto manualmente, debes tener muchos conocimientos de programación para crear una página en el frontend que te permita ver y editar cualquier sección de wp-admin como páginas, productos, entradas, etc. en el frontend.
Sin embargo, con WP Frontend Admin puedes crear páginas en el frontend con secciones de wp-admin como contenido con unos pocos clics. Esto es muy útil para crear un dashboard en el frontend, aplicaciones web desde cualquier plugin, o como en este caso, plataformas de traducción y publicación de entradas.
Para permitir a los usuarios crear traducciones de WPML en el frontend, debes seguir estos sencillos pasos.
Paso 1. Instala el plugin “WP Frontend Admin”.
Importante: Este tutorial asume que ya has instalado y configurado el plugin WPML en tu sitio. Entonces puedes proceder a instalar WP Frontend Admin.
Tú puedes probar el plugin premium en tu sitio web gratis por 7 días.
Paso 2. Ver la lista de entradas en el frontend con un clic
WP Frontend Admin hace que sea completamente fácil crear un dashboard y aplicaciones web porque puedes ver cualquier sección de wp-admin en el frontend con un solo clic. Puedes mostrar cualquier página de cualquier plugin para crear una aplicación web en segundos.
Para ver las entradas de WordPress en el frontend, ve a Entradas > Todas las entradas y haz clic en Ver en el frontend.
Paso 3. Configura la página en el frontend
WP Frontend Admin mostrará la sección de entradas en el frontend. Esto ahorra horas y cientos de líneas de código y clics.
El panel de configuración rápida te mostrará todos los ajustes para configurar tu página. Puedes empezar seleccionando la información básica de tu página:
- Título de página
- URL Slug
- Plantilla
- Añadir a menú
Una vez seleccionada la información básica de tu página, puedes proceder a ocultar los elementos innecesarios. Puedes simplificar la página y darle un aspecto más limpio y elegante.
Estos son algunos elementos que puedes ocultar:
- Las acciones masivas
- Los filtros
- El cuadro y el botón de búsqueda
Para eliminar estos elementos, debes hacer clic en Ocultar elemento y luego en el elemento que deseas ocultar. Debes repetir esto con cada elemento que quieras ocultar.
Después de ocultar todos los elementos innecesarios, puedes continuar editando la página seleccionando los siguientes valores:
- Marca la casilla de Ocultar las notificaciones añadidas por otros plugins o temas.
- Edita los textos que aparecen en la página: Haz clic en Editar textos, edita los textos que desees y haz clic en Edición terminada.
- Marca las columnas para desactivarlas de la página en el frontend.
- Selecciona si los usuarios verán solo los post creados por ellos marcando la casilla: “Los usuarios deberían ver solo los posts creados por ellos”.
- Guarda los cambios.
Paso 4. Configura el formulario de edición de entrada
Puedes hacer clic en el botón de Añadir Nuevo o abrir una entrada existente para simplificar el formulario de edición de la entrada. Básicamente, necesitas ocultar algunos elementos que los usuarios no usarán para traducir las entradas.
Haz clic en Ocultar elemento y haz clic en el elemento que deseas ocultar.
Puedes ocultar el botón Publicar si quieres que los usuarios envíen las entradas para su revisión, pero también puedes dejarlo visible para que los usuarios publiquen las entradas inmediatamente después de traducirlas.
Una vez que hayas ocultado los elementos innecesarios, haz clic en Guardar para publicar los cambios.
Paso 5. Ver y traducir el contenido en el frontend
Tendrás que cerrar sesión y abrir la página que acabas de crear con un usuario no administrador, un autor por ejemplo. Cuando los usuarios intenten entrar en la página desde el frontend, se les pedirá que ingresen sus credenciales para iniciar sesión.
Una vez que los usuarios se conecten a la página desde el frontend, verán la lista de entradas. Pueden añadir traducciones haciendo clic en el botón “+” bajo la bandera de su idioma.
Así es como se verá el editor de entradas. Como ves, los elementos que ocultaste no se mostrarán en el formulario de edición de la entrada.
Los usuarios no podrán publicar directamente las entradas, pero pueden enviarlas como borradores para su revisión.
Preguntas importantes
- ¿Funciona con otros plugins multilingües? Sí. Puedes usar WP Frontend Admin con otros plugins multilingües. Si usas Polylang, puedes leer este tutorial.
- ¿Cómo puedo permitir al usuario añadir más idiomas? Para permitir al usuario añadir más idiomas, ve a WPML > Idiomas y muestra esa página en el frontend. Sigue los mismos pasos de este tutorial: Haz clic en Ver en el frontend, configura la página, simplifícala ocultando los elementos innecesarios y publícala.
Tú puedes probar el plugin premium en tu sitio web gratis por 7 días.