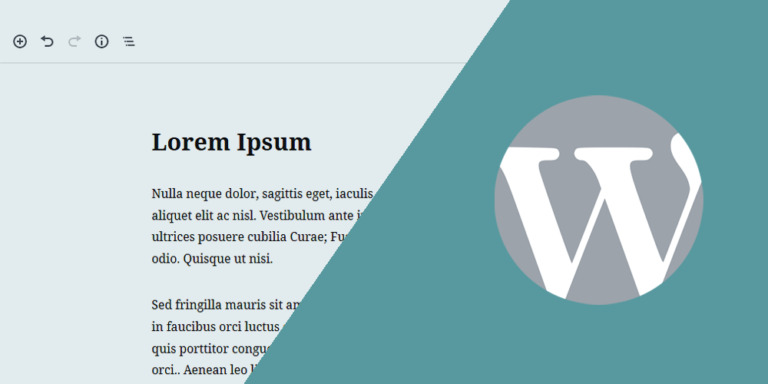Esta es una guía completa para enseñarte cómo crear un dashboard en el frontend para el plugin MailPoet. Este dashboard permite a tus usuarios gestionar los suscriptores y boletines de MailPoet completamente desde el frontend.
Esto es realmente útil si trabajas para clientes que son blogueros y quieren enviar boletines pero no saben usar WordPress.
Puedes construir un dashboard como este usando el diseño de tu tema o usando cualquier constructor de páginas para WordPress. Esto es genial porque puedes darle tu propio esquema de colores, logos, etc.
Este es el aspecto de nuestro dashboard:
Creemos firmemente que tu dashboard puede quedar mucho mejor que el nuestro porque puedes usar todos los elementos que quieras y poner a prueba tu creatividad al maximo 🙂.
Solo tienes que seguir estos sencillos pasos:
Paso 1. Instalar y Configurar el Plugin MailPoet
Necesitas tener el plugin MailPoet instalado, activado y configurado en tu sitio web.
Paso 2. Instala y Activa el Plugin WP Frontend Admin
Para mostrar las páginas wp-admin de MailPoet en el frontend, necesitas descargar el plugin WP Frontend Admin.
Te permite mostrar cualquier página wp-admin en el frontend para crear un dashboard y aplicaciones web usando cualquier plugin de WordPress entre bastidores.
Tú puedes probar el plugin premium en tu sitio web gratis por 7 días.
Después de instalar los plugins MailPoet y WP Frontend Admin en tu sitio de WordPress, estará listo para crear un bonito dashboard que permita a los usuarios gestionar los suscriptores y boletines de MailPoet desde el frontend.
Paso 3. Muestra la Página de Suscriptores de MailPoet
En esta sección te enseñaremos cómo mostrar la página de suscriptores de MailPoet en el frontend para permitir a los usuarios ver y gestionar los suscriptores sin tener que usar el dashboard de WordPress.
Muestra la Página d e Suscriptores en el Frontend
Tienes al menos dos maneras de mostrar la página de suscriptores de MailPoet en el frontend.
a) Mostrar los suscriptores de MailPoet en el frontend con un solo clic
Ve a MailPoet > Suscriptores y haz clic en Ver en el frontend.
b) Mostrar los suscriptores de MailPoet en el frontend usando un shortcode
Puedes construir tu dashboard de MailPoet usando cualquiera de los siguientes constructores de páginas:
- Elementor
- Visual Composer
- Gutenberg
- Divi
- Beaver Builder
- WP Page Builder
- Page Builder by SiteOrigin
- Oxygen
- Live Composer
- Brizy
- Etc.
Puedes usar el siguiente shortcode:
[vg_display_admin_page page_url="admin.php?page=wysija_subscribers"]
Ahora debes hacer clic en Vista previa para ver la página de suscriptores en el frontend.
Nota – WP Frontend Admin solo funciona en de vista previa o en vivo, por lo que incluso si se usa un constructor de páginas, es necesario obtener una vista previa de la página para que WP Frontend Admin pueda mostrar el contenido wp-admin en el frontend.
Selecciona la Información Básica de la Página de los Abandonos
Una vez que la página de suscriptores ha sido mostrada en el frontend, necesitas usar el panel de Opciones Rápidas para configurar la página. Puedes empezar a configurar la siguiente información:
- Título de página – Le llamaremos “Suscriptores”.
- URL slug – Introgresaremos “suscriptores-lista” como URL slug
- Plantilla – Puedes seleccionar la plantilla de página Por defecto para usar la configuración de apariencia de tu tema. Si has usado algún constructor de páginas, la plantilla de página será heredada de lo que hayas seleccionado en el modo editor.
- Añadir a menú – Puedes añadir las páginas a cualquier menú. Nosotros la añadiremos al menú principal. Si no tienes ningún menú, el plugin mostrará un enlace Crear Menú que te llevará a Apariencia > Menús donde tienes que crear un nuevo menú.
Oculta los Elementos Inncesarios y Edita los Textos
WP Frontend Admin te permite personalizar las páginas en el frontend ocultando todos los elementos que tus usuarios no necesitarán para gestionar el contenido en el frontend.
También te permite editar los textos de las páginas wp-admin en el frontend para hacerlos más claros, más cortos, etc.
Afortunadamente, MailPoet no tiene demasiados elementos innecesarios y los textos son muy claros. Sin embargo, tú decides qué textos y elementos permanecen en tu página de suscriptores en el frontend.
Para ocultar los elementos innecesarios:
- Haz clic en Ocultar elemento.
- Haz clic en el elemento que quieras ocultar.
Debes repetir estos dos sencillos pasos con cada elemento que quieras ocultar.
Para editar los textos:
- Haz clic en Editar textos.
- Edita todos los textos que quieras.
- Haz clic en Edición terminada.
Una vez que hayas terminado de configurar la página de la lista de suscriptores, debes hacer clic en Guardar para aplicar los cambios.
Opcional:
Al llegar a este punto, has completado la configuración de la página que muestra la lista de tus suscriptores en el frontend. Ahora puedes abrir los formularios Añadir suscriptor, Añadir lista, Editar listas, Importar y Exportar para configurarlos ocultando los elementos innecesarios y editando los textos. Solo recuerda guardar los cambios en cada página.
Este es el aspecto de la página de suscriptores de MailPoet en el frontend:
Este es el aspecto del formulario para añadir suscriptores desde el frontend:
Esto es lo que sus usuarios verán al exportar los suscriptores desde el frontend:
Paso 4. Permite a los Usuarios Enviar Boletines de MailPoet desde el Frontend
Una vez que hayas completado la página de suscriptores de MailPoet en el frontend, puedes seguir los mismos pasos para mostrar la página de boletines en el frontend.
- Ve a MailPoet > Boletines.
- Haz clic en Ver en el frontend o usa el siguiente shortcode para mostrar la página de boletines en el frontend usando cualquier constructor de páginas:
[vg_display_admin_page page_url="admin.php?page=wysija_subscribers"]
- Selecciona la información básica de la página de boletines en el frontend: título, slug de la URL, plantilla y menú.
- Oculta los elementos innecesarios de ésta y las otras páginas relacionadas.
- Edita los textos que quieras.
- Guarda los cambios.
Este es el aspecto de nuestra página de boletines en el frontend:
Los usuarios podrán crear y enviar boletines directamente desde el frontend. Crearán boletines estándar y automáticos, seleccionarán contenidos, imágenes, estilos y temas para los boletines en el frontend, enviarán boletines de prueba a un correo electrónico específico, etc.
Ahora es el momento de completar nuestro dashboard de MailPoet con algunos pasos adicionales.
Paso 5. Opcional – Añadir un Botón de “Cerrar sesión” al menú
Puedes añadir un botón de cerrar sesión en el menú de tu sitio para que los usuarios puedan cerrar sesión desde allí.
Para ello, necesitas instalar y activar el plugin Shortcode in Menus, que hará que los shortcodes funcionen como enlaces en los menús de tipo Enlaces personalizados.
Una vez instalado y activado en tu sitio, ve a Apariencia > Menús > Enlaces personalizados.
Ahora añade este shortcode en el campo URL e ingresa el texto de “Cerrar sesión” en el campo de Texto del enlace:
[vg_display_logout_url]
Una vez hecho esto, haz clic en Guardar menú.
Una vez que hayas guardado el menú, el enlace Cerrar sesión se añadirá al menú de tu dashboard de MailPoet.
Esto es lo que verán los usuarios cuando cierren sesión.
Opción 6. Opcional – Crea una Página de Inicio de Sesión Personalizada
WP Frontend Admin te permite crear una página de Iniciar sesión personalizada para evitar que los usuarios usen la página de inicio de sesión normal de WordPress. Puedes crear esa página de inicio de sesión personalizada usando cualquier constructor de páginas para WordPress.
Esta es una página realmente simple que creamos con Elementor gratis.
Para mostrar el formulario de iniciar sesión en cualquier página, solo tienes que usar este shortcode:
[wp_frontend_admin_login_form]
Después de eso, puedes seleccionar la página de iniciar sesión personalizada como la página de inicio de sesión por defecto para tu sitio. Los usuarios no usarán la página de inicio de sesión normal de WordPress, sino la personalizada.
- Ve a WP Frontend Admin > Ajustes > Inicio de sesión
- Pega la URL de la página de inicio de sesión en URL de la página de inicio de sesión (opcional)
- Guarda los cambios
Paso 7. Opcional – Permite a los Usuarios Escribir Entradas de Blog desde el Frontend
Aquí hay un tutorial para enseñarte a mostrar la página de entradas en el frontend y permitir a tus usuarios escribir entradas en el blog desde el frontend. Puedes integrar esa página con el dashboard de MailPoet y así evitar que tus clientes usen el escritorio normal de WordPress.
Cómo permitir envíar entradas desde el frontend
Paso 8. Crea o Edita un Rol de Usuario para Gestionar los Boletiones y Suscriptores de MailPoet desde el Frontend
Es muy importante mencionar que solo los usuarios con los siguientes permisos podrán ver y gestionar suscriptores y boletines en el frontend:
- wysija_newsletters
- wysija_style_tab
- wysija_theme_tab
- wysija_subscribers
- wysija_stats_dashboard
Tienes dos opciones para asegurarte de que los usuarios adecuados tienen estos permisos: 1) puedes editar un rol de usuario existente como el de autor o 2) puedes crear un rol de usuario completamente nuevo.
Para cualquiera de estas opciones, necesitas el plugin User Role Editor, que te permite asignar los permisos necesarios para ver y gestionar usuarios y suscriptores desde el frontend.
Una vez que hayas instalado y activado el plugin, ve a Usuarios > User Role Editor para editar un rol de usuario existente o crear uno nuevo.
- Si quieres editar un rol existente, seleccionalo en el desplegable Selecciona perfil y cambia sus capacidades.
- Si quieres crear un nuevo rol de usuario, haz clic en Añadir perfil.
En caso de que quieras crear un nuevo rol o perfil de usuario, verás la ventana emergente Añadir nuevo perfil, donde deberás añadir la información básica del nuevo perfil:
- Nombre del perfil (ID): Puedes ingresar “newsletter_manager”
- Mostrar nombre del perfil: Puedes ingresar un nombre que puedas identificar facilmente como “gestor de boletines”
- Hacer copia de: Este campo te permite copiar un rol de usuario existente y editarlo. Esto es OPCIONAL.
Una vez que selecciones esa información, haz clic en Añadir perfil.
Ya sea que estes editando un perfil existente o creando un perfil completamente nuevo, necesitas asignarle estos permisos para que los usuarios con ese perfil puedan ver y gestionar usuarios y boletines desde el frontend.
- wysija_config
- wysija_newsletters
- wysija_style_tab
- wysija_theme_tab
- wysija_subscribers
- wysija_stats_dashboard
También puedes desactivar la casilla Mostrar la barra de herramientas al ver el sitio en el perfil, para que los usuarios no vean la barra superior que WordPress muestra para permitir a los usuarios acceder a wp-admin.
Esto es genial porque una vez que hayas añadido las páginas necesarias y el botón de cerrrar sesión, los usuarios no necesitan nada de wp-admin para gestionar los boletines en el frontend.
Ahora solo tienes que crear una nueva cuenta de usuario con el perfil de usuario nuevo o editado.
Empieza a Construir tu Aplicación Web en el Frontend
WP Frontend Admin te permite crear hermosos dashboard y aplicaciones web sin conocimientos de programación.
Tú puedes probar el plugin premium en tu sitio web gratis por 7 días.