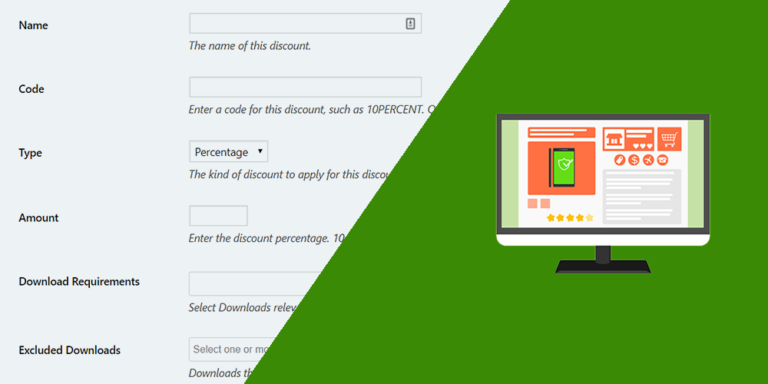¿Te gustaría comprobar el estado de tu sitio desde el frontend sin tener que lidiar con el backend? A veces solo queremos saber lo que está pasando con nuestro sitio.
Hemos pasado por ello, y sabemos lo difícil que es programar páginas en el frontend desde cero. Lleva tiempo si lo hacemos por nuestra cuenta, y a veces los programadores tardan demasiado, y nos cobran cantidades considerables de dinero.
Pero, ¿y si te decimos que ya no tiene que ser un dolor de cabeza? Te enseñaremos lo sencillo que puede ser programar tus páginas en el frontend con el plugin WP Frontend Admin. Este plugin te ayuda a mostrar cualquier sección o plugin de wp-admin en el frontend con solo algunos clics. Por lo tanto, puedes crear grandes aplicaciones web desde los plugins de WordPress, y es realmente simple y rápido.
Tú puedes probar el plugin premium en tu sitio web gratis por 7 días.
Una vez que lo instales y actives, solo tienes que seguir estos sencillos pasos para mostrar tu página de wp-admin en el frontend.
1- ABRE EL ESCRITORIO DE WORDPRESS
Para abrir el escritorio de tu sitio, debes ir a Escritorio > Inicio.
2- VER EL ESCRITORIO EN EL FRONTEND
Después de abrir el escritorio, tienes que mostrarlo en el frontend. La buena noticia es que no necesitas usar ningún código o programar. Solo necesitas un clic y el plugin programará una página en el frontend completamente desde cero.
Para ello, basta con hacer clic en Ver en el frontend. Así de sencillo.
3- CONFIGURA Y PUBLICA TU PÁGINA
Una vez que el plugin ha mostrado el escritorio en el frontend, es necesario configurarlo. Para ello, el plugin mostrará la configuración rápida en un panel lateral izquierdo donde podrás seleccionar el título de la página, el slug URL, la plantilla y el menú.
Además puedes ocultar cualquier elemento innecesario. Para ello, solo tiene que hacer clic en Ocultar elemento y luego hacer clic en el elemento que quieras ocultar. Esto ayuda a que tus páginas se vean hermosas y limpias.
Una vez que hayas terminado, haz clic en Guardar para publicar la página.
4- ¡TU PÁGINA ESTÁ LISTA!
Una vez que tu página esté publicada, tendrás que iniciar sesión para ver el contenido de la página. Por ejemplo, si has añadido la página al menú principal, la encontrarás allí, por lo que deberás iniciar sesión.
Ahora tu escritorio de WordPress se ve muy bien en el frontend.
Como has visto, es muy sencillo. No necesitas programar nada. Si eres programador, te simplifica la vida completamente. Si quieres crear un gran sitio o aplicación web sin saber nada de programación, puedes hacerlo en minutos.
PREGUNTAS IMPORTANTES
1- ¿El plugin es compatible con los constructores de páginas?
Sí. Puedes usarlo con otros constructores de páginas como Elementor, Visual Composer, Gutenberg, Divi, Beaver Builder, WP Page Builder, Page Builder by SiteOrigin, Oxygen, Live Composer, Brizy, y muchos otros para crear grandes sitios.
2- ¿Qué pasa si no puedo ver esta página en el frontend?
administrator, editor, author, contributor, subscriber, customer, shop_manager, wpseo_manager, wpseo_editor, translator, shop_accountant, shop_worker, shop_vendor, lp_teacher, give_manager, give_accountant, give_worker, give_donor, employer.
Puedes usar el plugin User Role Editor para asignar el permiso al rol de usuario requerido por la página: “read”.