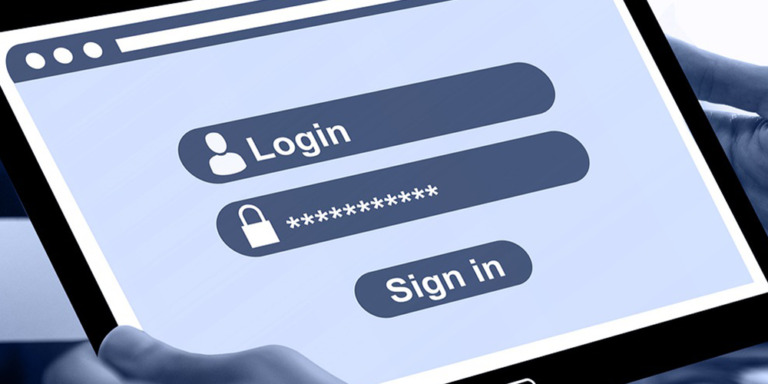En este tutorial, te enseñaremos a cómo mostrar rápidamente las opciones de permalinks o enlaces permanentes de WordPress en el frontend.
Crearás una hermosa página frontend que podrás integrar en un dashboard desde el frontend, en el cual tus usuarios podrán gestionar sus sitios, y específicamente para este tutorial, gestionar la configuración de los permalinks en el frontend.
Normalmente, tendrías que programar estas páginas para mostrar el contenido de wp-admin en el frontend desde cero. Sin embargo, ahora te mostraremos cómo crear páginas de wp-admin en el frontend con unos pocos clics y sin tener que escribir una sola línea de código.
Usaremos el plugin WP Frontend Admin. Esta es una herramienta que te permite mostrar cualquier página wp-admin en el frontend con unos pocos clics.
Consigue el plugin aquí:
Tú puedes probar el plugin premium en tu sitio web gratis por 7 días.
1- Muestra la página de permalinks en el frontend
Es muy sencillo mostrar la configuración de permalinks de WordPress en el frontend. Solo tienes que seguir estos dos sencillos pasos:
- Ve a Ajustes > Enlaces permanentes para abrir la configuración de los permalinks en wp-admin.
- Haz clic en Ver en el frontend para mostrar la configuración de los enlaces permanentes en el frontend.
Importante:
WP Frontend Admin es compatible con los siguientes constructores de páginas:
- Elementor
- Visual Composer
- Gutenberg
- Divi
- Beaver Builder
- WP Page Builder
- Page Builder by SiteOrigin
- Oxygen
- Live Composer
- Brizy
- Etc.
En caso de querer crear una página frontend para mostrar la configuración del permalink en ella usando cualquiera de estos constructores de páginas, puedes hacerlo añadiendo el siguiente shortcode donde quieras mostrar la configuración de permalinks de WordPress en el frontend:
[vg_display_admin_page page_url="options-permalink.php"]
Después de eso, tienes que hacer clic en Vista Previa para mostrar la configuración del permalink de WordPress en el frontend porque WP Frontend Admin no muestra el contenido del administrador en modo de edición sino en modo de vista previa.
2- Configura los ajustes de permalinks en el frontend
WP Frontend Admin mostrará los ajustes de los enlaces permanentes en el frontend y también mostrará un panel de ajustes rápidos en el lado izquierdo de la pantalla.
Puedes empezar a configurar los ajustes de los enlaces permanentes de WordPress en el frontend seleccionando la siguiente información básica:
- Título de la página: Escribe el título en este campo.
- URL slug: Usa solo palabras clave.
- Plantilla: Si quieres utilizar las opciones de tu tema para esta nueva página del frontend, selecciona la plantilla por defecto.
- Añadir a menú: Selecciona el menú donde quieres añadir esta página.
3- Oculta cualquier elemento innecesario de la página
Con WP Frontend Admin, puedes ocultar fácilmente cualquier elemento innecesario de tus páginas frontend.
Esto te permitirá simplificar las páginas del frontend y hacerlas más elegantes. Solo tienes que seguir estos dos sencillos pasos:
- Haz clic en Ocultar elemento.
- Haz clic en el elemento que quieras ocultar.
Ten en cuenta que debes repetir estos dos pasos con cada elemento que quieras ocultar.
4- Cambia cualquier texto en tu página
Con WP Frontend Admin, no solo puedes ocultar todos los elementos que consideres innecesarios para tus usuarios de frontend, sino que también puedes editar los textos de tus páginas del frontend para personalizarlas aún más.
Solo tienes que seguir estos tres sencillos pasos:
- Haz clic en Editar textos.
- Puedes editar todos los textos que quieras.
- Haz clic en Edición terminada.
5- Publica tu página de parmalinks
Ahora puedes hacer clic en Guardar para publicar la página de configuración de enlaces permanentes en el frontend.
Así es como se verá la configuración de permalinks o enlaces permanentes en el frontend:
Como puedes ver, WP Frontend Admin te permite crear fácilmente una página de frontend para mostrar los permalinks. Puedes añadir esta página a un panel de control frontend donde los usuarios podrán gestionar sus sitios de WordPress.
NOTAS IMPORTANTES
- Solo los usuarios con el permiso manage_options podrán gestionar la configuración de los enlaces permanentes de WordPress en el frontend.
- Aquí hay un tutorial sobre cómo integrar WP Frontend Admin con WordPress Multisite.
- Aquí hay un tutorial sobre cómo integrar WP Frontend Admin con WP Ultimo.
Tú puedes probar el plugin premium en tu sitio web gratis por 7 días.