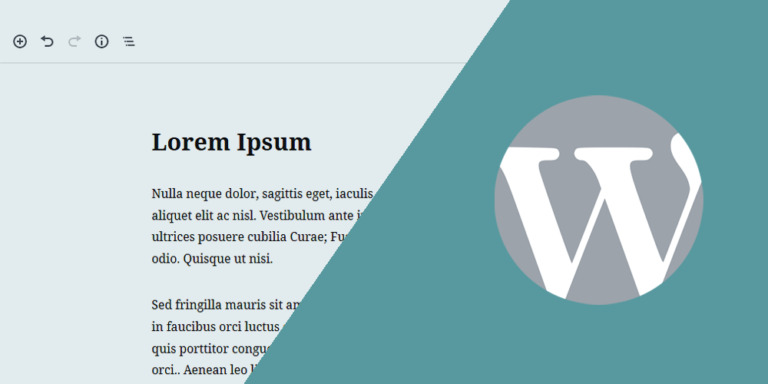Este tutorial es una guía sobre cómo mostrar las herramientas de importar y exportar de WordPress en el frontend.
Puedes integrar estas herramientas en un panel de control del frontend para que tus usuarios puedan importar o exportar contenido de WordPress.
Si quieres hacer esto desde cero, necesitas muchos conocimientos de programación. Sin embargo, el plugin WP Frontend Admin te ayuda a hacerlo sin tener ningún conocimiento de programación.
Puedes usar este plugin para mostrar cualquier página de wp-admin en el frontend. Puedes usar el plugin para construir un hermoso dashboard o aplicaciones web basadas en plugins de WordPress.
Tú puedes probar el plugin premium en tu sitio web gratis por 7 días.
Después de instalar y activar el plugin en tu sitio WordPress o red multisitio, debe seguir estos sencillos pasos para mostrar y gestionar las herramientas de exportación e importación en el frontend:
1- Muestra las herramientas de importación y exportación en el frontend
WP Frontend Admin permite mostrar las herramientas de importación y exportación en el frontend siguiendo unos sencillos pasos y sin tener que programar nada.
Nota. Te enseñaremos a cómo mostrar y configurar la herramienta de importación en el frontend, y luego puedes aplicar el mismo proceso a la herramienta de exportación. Solo tienes que seguir estos sencillos pasos:
- Entra a Herramientas > Importar.
- Haz clic en Ver en el frontend.
Solo necesitas estos dos simples clics para mostrar la herramienta de importación en el frontend.
También puedes usar WP Frontend Admin para construir un dashboard y aplicaciones web usando cualquier otro constructor de páginas. Aquí hay algunos ejemplos:
- Elementor
- Visual Composer
- Gutenberg
- Divi
- Beaver Builder
- WP Page Builder
- Page Builder by SiteOrigin
- Oxygen
- Live Composer
- Brizy
- Etc.
Puedes mostrar las herramientas de exportación e importación en el frontend usando los siguientes shortcodes:
Importar:
[vg_display_admin_page page_url="import.php"]
Exportar:
[vg_display_admin_page page_url="export.php"]
Una vez que introduzcas cualquiera de estos shortcodes, tienes que hacer clic en Vista Previa para mostrar las herramientas de importación o exportación en el frontend y empezar a configurar tu página en el frontend.
2- Selecciona la información básica de tu página
WP Frontend Admin mostrará la herramienta de importación de WordPress en el frontend.
Además, verás el panel de ajustes rápidos en la parte izquierda de la pantalla.
Puedes usar este panel para configurar tus páginas frontend fácilmente.
Puedes empezar a configurar tu herramienta de importación del frontend seleccionando la información básica:
- Título de la página: Introduce aquí el título de la nueva página.
- URL slug: Introduce el slug de la URL utilizando solo palabras clave.
- Plantilla de la página: Seleccionaremos la plantilla por defecto para seguir utilizando la configuración de nuestro tema.
- Añadir a menú: Selecciona el menú de navegación donde quieres añadir esta página.
3- Oculta cualquier elemento innecesario de tu página
WP Frontend Admin te permite ocultar cualquier elemento innecesario de tus páginas del frontend.
Esto es realmente útil porque puedes evitar que tus usuarios vean elementos o textos que no necesitan para manejar las herramientas de importación o exportación en el frontend.
Puedes ocultar cualquier elemento innecesario siguiendo estos dos sencillos pasos:
- Haz clic en Ocultar elemento.
- Haz clic en el elemento que desea ocultar.
Debes repetir estos dos pasos con cada elemento que quieras ocultar de tu página de importación del frontend.
4- Edita cualquier texto de tu página
Puedes editar cualquier texto desde el frontend. De esta forma, puedes personalizar aún más las páginas para que tus usuarios no se den cuenta de que estás usando WordPress. Solo tienes que seguir estos tres sencillos pasos:
- Haz clic en Editar textos.
- Edita todos los textos que quieras.
- Haz clic en Edición terminada.
5- Publica tu página de importacion en el frontend
Una vez que hayas aplicado los cambios necesarios, puedes activar la casilla Ocultar notificaciones añadidas por otros plugins o temas para que los usuarios no vean las notificaciones de WordPress en el frontend.
Finalmente, pulsa Guardar para publicar la nueva página del frontend.
Así es como se verá la herramienta de importación de WordPress en el frontend.
Y así es como se verá la herramienta de exportación de WordPress en el frontend.
Importante
- Solo los usuarios con el permiso de importación podrán ver y gestionar la herramienta de importación en el frontend.
- Solo los usuarios con el permiso de exportación podrán ver y gestionar la herramienta de exportación en el frontend.
- Puedes seguir este tutorial para aprender a asignar ese permiso a cualquier rol de usuario.
Puedes visitar nuestra documentación para aprender más sobre la información básica de WP Frontend Admin.
Definitivamente, mostrar y gestionar las herramientas de exportación e importación de WordPress en el frontend es realmente sencillo con el plugin WP Frontend Admin. No necesitas programar nada ni escribir una sola línea de código. Solo algunos clics, y tus páginas frontend estarán listas.
Tú puedes probar el plugin premium en tu sitio web gratis por 7 días.