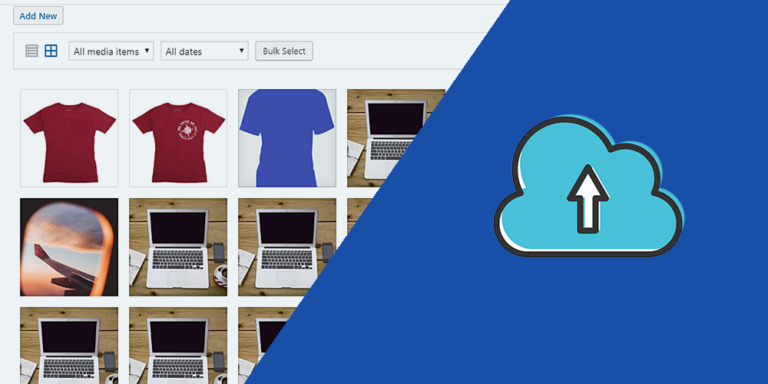Este tutorial te guiará sobre cómo crear y editar páginas de WordPress en el frontend. Esto puede ser realmente útil para crear un dashboard en el frontend para sitios simples o paneles de control globales para WordPress Multisite.
Normalmente, tendrías que crear las páginas de administración del frontend desde cero utilizando muchos conocimientos de programación. Sin embargo, puedes utilizar el plugin WP Frontend Admin para crear paneles de control frontend.
Puedes crear aplicaciones web basadas en los plugins de WordPress para ganar dinero vendiendo tu web como servicio.
Tú puedes probar el plugin premium en tu sitio web gratis por 7 días.
Una vez que instales y actives el plugin, tendrás que seguir estos sencillos pasos para aprender a crear y gestionar páginas de WordPress en el frontend.
1- Muestra la sección de páginas en el frontend
Para permitir a tus usuarios crear y gestionar páginas de WordPress en el frontend, tienes que seguir dos pasos realmente sencillos. No necesitas programar nada, simplemente haz esto:
- Ve a Páginas > Todas las páginas en wp-admin.
- Haz clic en Ver en el frontend.
Con estos dos simples clics, WP Frontend Admin creará una página en el frontend para mostrar la sección de páginas de WordPress en el frontend.
También puedes usar WP Frontend Admin con los siguientes constructores de páginas para crear un dashboard con el frontend y aplicaciones web:
- Elementor
- Visual Composer
- Gutenberg
- Divi
- Beaver Builder
- WP Page Builder
- Page Builder by SiteOrigin
- Oxygen
- Live Composer
- Brizy
- Etc.
Solo tienes que pegar el siguiente shortcode en una página añadida con cualquiera de estos constructores de páginas para mostrar la sección de Páginas en el frontend:
[vg_display_admin_page page_url="edit.php?post_type=page"]
Ahora tienes que hacer clic en Vista Previa en tu página para mostrar la sección de páginas en el frontend.
2- Selecciona la información básica de tu página
WP Frontend Admin mostrará tu sección de páginas en el frontend.
También te mostrará el panel de Configuración Rápida en la parte izquierda de la pantalla. Puedes usar ese panel para configurar tu nueva página de frontend.
Puedes empezar a configurar tu página frontend seleccionando la siguiente información:
- Título de la página: Introduce el título de la página en este campo.
- URL slug: Aquí puedes introducir la URL slug de la página utilizando solo palabras clave.
- Plantilla: Selecciona la plantilla de la página en este desplegable. Seleccionaremos la plantilla por defecto para mantener la configuración del tema.
- Añadir a este menú: Puedes añadir la página a un menú de navegación previamente creado; solo tienes que seleccionarlo en este desplegable.
3- Oculta cualquier elemento innecesario
Puedes personalizar fácilmente tus páginas del frontend ocultando cualquier elemento innecesario. No tienes que programar nada porque puedes hacerlo con estos sencillos pasos:
- Haz clic en Ocultar elemento.
- Haz clic en el elemento que quieres ocultar.
4- Edita cualquier texto de tu página
Además de ocultar cualquier elemento innecesario de tu página, puedes editar cualquiera de los textos.
Solo tienes que seguir estos sencillos pasos:
- Haz clic en Editar textos.
- Edita todos los textos que quieras.
- Haz clic en Edición terminada.
5- Completa la configuración de tu página
Por último, puedes hacer lo siguiente para completar la configuración de la sección de Páginas en el frontend:
- Marca la casilla Ocultar notificaciones añadidas por otros plugins o temas.
- Desactiva las columnas innecesarias marcándolas en la sección Columnas desactivadas.
- Marca la casilla Los usuarios deberían ver solo los posts creados por ellos.
- Haz clic en Guardar para aplicar los cambios y publicar la página.
Después de eso, puedes hacer clic en el botón Añadir nueva para editar el formulario de añadir página en el frontend:
Puedes ocultar los elementos o metaboxes innecesarios. También puedes editar los textos de tu formulario de añadir nueva página.
Una vez que hayas terminado, así es como se verá tu sección de Páginas en el frontend:
Así es como se verá el formulario de Añadir Nueva en el frontend:
- Ten en cuenta que solo usuarios con el permiso edit_pages podrán gestionar las páginas de WordPress en el frontend. Puedes seguir este tutorial para aprender a añadir ese permiso a cualquier otro rol de usuario.
Como ves, es realmente sencillo gestionar tus páginas de WordPress en el frontend. WP Frontend Admin te permite crear paneles de control frontales y aplicaciones web usando cualquier plugin de WordPress tras bambalinas.
Tú puedes probar el plugin premium en tu sitio web gratis por 7 días.