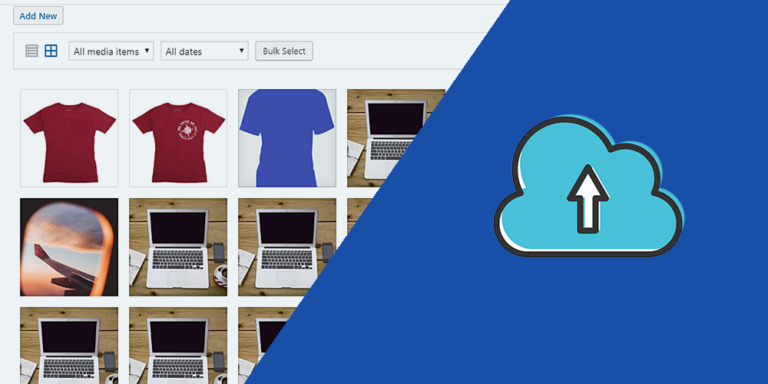En este tutorial, te enseñaremos cómo mostrar los ajustes de la biblioteca de medios de WordPress en el frontend.
Esto puede ser muy útil si estás creando un panel de control para una aplicación web o una red multisitio y quieres que tus usuarios gestionen la configuración de la biblioteca de medios de WordPress en el frontend sin usar el panel de control de wp-admin.
Normalmente, tienes que programar las páginas frontend desde cero. Necesitas muchos conocimientos de programación. Pero con el plugin WP Frontend Admin, puedes crear dashboards y aplicaciones web basadas en plugins de WordPress sin tener que programar nada.
Tú puedes probar el plugin premium en tu sitio web gratis por 7 días.
Después de instalar y activar el plugin, tienes que seguir estos sencillos pasos para mostrar y gestionar la configuración de la biblioteca de medios en el frontend.
1- Muestra la configuración de la biblioteca de medios en el frontend
Para gestionar los ajustes de medios en el frontend, no necesitas programar nada. Solo tienes que seguir estos dos sencillos pasos:
- Entra a Configuración > Medios.
- Haz clic en Ver en el frontend.
Nuestro plugin mostrará la configuración de medios en el frontend.
Importante. El plugin WP Frontend Admin es compatible con muchos constructores de páginas. Aquí hay algunos ejemplos:
- Elementor
- Visual Composer
- Gutenberg
- Divi
- Beaver Builder
- WP Page Builder
- Page Builder by SiteOrigin
- Oxygen
- Live Composer
- Brizy
- Etc.
Si utilizas alguno de estos creadores de páginas, puedes utilizar el siguiente shortcode para mostrar la configuración de medios en el frontend:
[vg_display_admin_page page_url="options-media.php"]
Ahora solo tienes que hacer clic en Vista previa para ver los ajustes de medios en el frontend.
2- Configura la información básica de tu página
WP Frontend Admin mostrará la configuración de medios en el frontend y mostrará el panel de configuración rápida en el lado izquierdo de la pantalla.
Puedes empezar a ajustar tu página de configuración de medios desde el frontend seleccionando la siguiente información básica:
- Título de la página: Introduce el título de la página en este campo.
- URL slug: Aquí puedes introducir el slug de la URL de la página utilizando solo palabras clave.
- Plantilla: Selecciona la plantilla de la página en este menú desplegable. Seleccionaremos la plantilla por defecto.
- Añadir a este menú: Puedes añadir la página a un menú de navegación previamente creado; solo tienes que seleccionarlo en este desplegable.
3- Oculta cualquier elemento innecesario de tu página
WP Frontend Admin te permite ocultar cualquier elemento innecesario de tus páginas de administración desde el frontend. No necesitas programar nada, simplemente sigue estos sencillos pasos para ocultar cualquier elemento innecesario:
- Haz clic en Ocultar elemento.
- Haz clic en el elemento que desea ocultar.
4- Edita cualquier texto de tu página
Además de ocultar cualquier elemento innecesario de tus páginas de frontend, puedes editar todos los textos para personalizar aún más tu página. Solo tienes que seguir estos tres sencillos pasos:
- Haz clic en Editar textos.
- Edita todos los textos que quieras.
- Haz clic en Edición terminada.
5- Haz las últimas configuraciones de tu página
Ahora que has ocultado cualquier elemento innecesario y editado cualquier texto de tu página de configuración de medios del frontend, puedes hacer lo siguiente para completar la configuración de la página y publicarla:
- Activa la casilla de verificación Ocultar notificaciones añadidas por otros plugins o temas para que tus usuarios no vean ningún aviso del administrador en el frontend.
- Haz clic en Guardar para aplicar los cambios y publicar la página.
Una vez publicada la página de configuración de medios del frontend, así es como los usuarios verán la página.
- Ten en cuenta que solo los usuarios con el permiso manage_options tendrán acceso a la página de configuración de medios en el frontend. Puedes asignar ese permiso a cualquier otro rol de usuario siguiendo este sencillo tutorial.
Es realmente fácil mostrar y gestionar la configuración de la biblioteca de medios en el frontend. No tienes que ser un programador para crear un hermoso panel de control o una aplicación web basada en cualquier plugin de WordPress.
Tú puedes probar el plugin premium en tu sitio web gratis por 7 días.