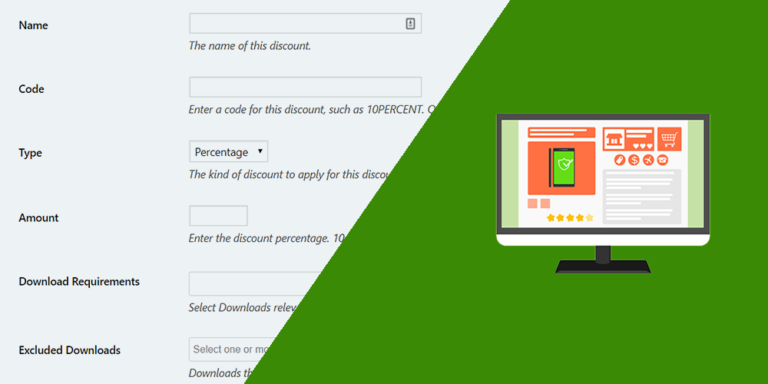En este tutorial, te enseñaremos a cómo ver los ajustes de lectura y escritura de WordPress en el frontend.
Esto puede ser realmente útil para crear un panel de control frontend para WordPress donde los usuarios podrán gestionar sus sitios.
Normalmente, se necesitan muchos conocimientos de programación para crear páginas de administración del frontend como estas.
Sin embargo, aquí te enseñamos cómo mostrar y gestionar la configuración de escritura y lectura de WordPress en el frontend utilizando el plugin WP Frontend Admin.
Te permite mostrar cualquier página de wp-admin en el frontend con un solo clic o con un sencillo shortcode.
Puedes usar el plugin para construir hermosos dashboards frontales o aplicaciones web basadas en plugins de WordPress.
Tú puedes probar el plugin premium en tu sitio web gratis por 7 días.
Una vez que hayas terminado de instalar y activar el plugin, sigue estos sencillos pasos para mostrar la configuración de escritura y lectura de WordPress en el frontend.
1- Muestra la configuración de escritura y lectura en el frontend
Puedes mostrar fácilmente la configuración de escritura y lectura de WordPress en el frontend sin necesidad de programar nada.
Nota. En este ejemplo, te enseñaremos cómo mostrar y configurar los ajustes de escritura en el frontend, y luego puedes aplicar el mismo proceso a los ajustes de lectura.
Solo tienes que seguir estos sencillos pasos:
- Ve a Configuración > Escritura.
- Haz clic en Ver en el frontend.
Con estos dos simples clics, WP Frontend Admin creará una página en el frontend donde se visualizaran tus ajustes de escritura.
También puedes usar WP Frontend Admin para construir dashboard y aplicaciones web usando cualquier otro constructor de páginas. Aquí hay algunos ejemplos:
- Elementor
- Visual Composer
- Gutenberg
- Divi
- Beaver Builder
- WP Page Builder
- Page Builder by SiteOrigin
- Oxygen
- Live Composer
- Brizy
- Etc.
Puedes mostrar la configuración de escritura o lectura en el frontend usando los siguientes shortcodes:
Escritura:
[vg_display_admin_page page_url="options-writing.php"]
Lectura:
[vg_display_admin_page page_url="options-reading.php"]
Una vez que introduzcas cualquiera de los dos shortcodes, haz clic en Vista Previa para mostrar la configuración de escritura o lectura en el frontend y comienza a configurar tu página de frontend.
2- Selecciona la información básica de tu página
WP Frontend Admin mostrará los ajustes de escritura de WordPress en el frontend, y también mostrará el panel de ajustes rápidos en el lado izquierdo de la pantalla.
Puedes usar este panel para configurar tus páginas frontend fácilmente. Comienza por seleccionar la información básica de la página:
- Título de la página: Introduce aquí el nuevo título de la página.
- URL slug: Introduce el slug de la URL usando solo palabras clave.
- Plantilla: Puedes seleccionar cualquiera de los diseños de página disponibles. Seleccionaremos la plantilla por defecto para seguir utilizando la configuración de nuestro tema.
- Añadir a menú: Selecciona el menú de navegación donde quieres añadir esta página.
3- Oculta elementos innecesarios de tu página
WP Frontend Admin te permite ocultar cualquier elemento innecesario de tus páginas de frontend para dar a tus usuarios solo los campos que necesitarán.
Puedes ocultar cualquier elemento innecesario siguiendo estos dos simples pasos:
- Haz clic en Ocultar elemento.
- Haz clic en el elemento que quieras ocultar.
Ten en cuenta que tienes que repetir estos dos pasos con cada elemento que quieras ocultar de tu página frontend.
4- Edita cualquier texto de tu página
Puedes editar cualquiera de los textos en el frontend fácilmente para personalizar aún más las páginas. Solo tienes que seguir estos tres sencillos pasos:
- Haz clic en Editar textos.
- Edita todos los textos que quieras.
- Haz clic en Edición terminada.
5- Publica tu nueva página desde el frontend
Una vez que hayas terminado de aplicar los cambios necesarios, puedes hacer clic en Guardar para publicar la nueva página del frontend.
Así es como se verán los ajustes de escritura en el frontend:
Y así es como se verán los ajustes de lectura de WordPress en el frontend:
Ten en cuenta que solo los usuarios con el permiso manage_options podrán gestionar la configuración de escritura y lectura de WordPress en el frontend. Puedes seguir este tutorial para aprender a asignar ese permiso a otros roles de usuario.
Como ves, es realmente fácil mostrar y gestionar la configuración de escritura y lectura de WordPress en el frontend usando el plugin WP Frontend Admin.
No necesitas escribir ni una sola línea de código… solo algunos clics y habrás terminado. Úsalo para construir hermosos dashboard y aplicaciones web.
Tú puedes probar el plugin premium en tu sitio web gratis por 7 días.