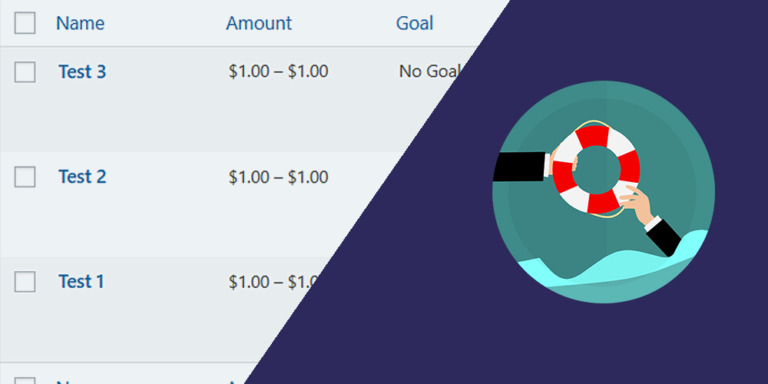En este tutorial, te mostraremos cómo importar la plataforma en una instalación local de WordPress.
Entendemos que ya has descargado el archivo zip llamado “plataforma-restaurantes.zip”.
Cuando descomprimas el archivo, tendrás una carpeta llamada“plataforma-restaurantes”.
Dentro de esa carpeta, hay dos carpetas:
- archivos
- base de datos
Nota – Nos referiremos a estas carpetas a lo largo de este tutorial.
1- Crea una instalación local de WordPress Multisite
Asegúrate de crear una instalación de WordPress Multisite que utilice subdominios.
Si ya creaste un sitio simple, aún puedes habilitar la función Multisite.
- Ve a tu carpeta de instalación de WordPress
- Abre el archivo “wp-config.php”
- Pega el código de abajo justo encima del texto que dice: /* That’s all, stop editing! Happy publishing. */
define( 'WP_ALLOW_MULTISITE', true );
define( 'MULTISITE', true );
define( 'SUBDOMAIN_INSTALL', true );
$base = '/';
define( 'DOMAIN_CURRENT_SITE', 'yourdomain.local' );
define( 'PATH_CURRENT_SITE', '/' );
define( 'SITE_ID_CURRENT_SITE', 1 );
define( 'BLOG_ID_CURRENT_SITE', 1 );
Asegúrate de reemplazar “yourdomain.local” con tu propio dominio.
Debería verse así:
Una vez hecho esto, guarda los cambios en el archivo “wp-config.php”.
2- Copia las credenciales de la base de datos del archivo “wp-config.php”
Necesitamos copiar las credenciales de la base de datos porque las necesitaremos más adelante para editar la base de datos que importaremos.
Puedes copiar las credenciales y guardarlas en otro documento de texto temporalmente.
- Ve a tu carpeta de instalación local de WordPress
- Abre el archivo “wp-config.php”.
- Encuentra las siguientes líneas y cópialas:
define( 'DB_NAME', 'username' ); /** Database username */ define( 'DB_USER', 'username' ); /** Database password */ define( 'DB_PASSWORD', 'password'
Importante – Los valores de nombre de usuario y contraseña serán únicos, así que no copies el texto de esta página. Copia los valores contenidos en el archivo “wp-config.php” de tu instalación local.
Pega las credenciales temporalmente en cualquier otro documento; las usarás más adelante.
3- Añade los plugins premium a los archivos de la plataforma
Como mencionamos al principio, el archivo “plataforma-restaurantes.zip” te dará una carpeta llamada “plataforma-restaurantes” cuando lo descomprimas.
Esa carpeta contiene dos carpetas dentro:
- archivos
- base de datos
Debes obtener los siguientes plugins premium para esta plataforma (haz clic en los enlaces):
Una vez que tengas los plugins premium, descomprime el archivo .zip de cada plugin.
Ahora copia la carpeta de cada plugin a la carpeta plataforma-restaurantes > archivos > wp-content > plugins.
4- Copia los archivos de la plataforma a tu instalación de WordPress
Debes copiar el contenido de la carpeta “archivos” a tu carpeta de instalación de WordPress.
Asegúrate de aceptar reemplazar los archivos existentes.
5- Importa la base de datos
Primero, abre la base de datos de tu instalación local de WordPress.
Segundo, selecciona todas las tablas y haz clic en Drop (Eliminar) para eliminar todas las tablas. Esto se debe a que necesitamos limpiar la base de datos para importar los nuevos datos.
Tercero, ve a Importar y carga el archivo local.sql que está en plataforma-restaurantes > base de datos.
Finalmente, completa la importación.
6- Agrega las credenciales antiguas al archivo “wp-config.php”
Ve a tu carpeta de instalación de WordPress y abre el archivo wp-config.php.
¿Recuerdas que dijimos que usarías las credenciales antiguas del archivo wp-config?
Ahora es el momento de pegar los valores en el archivo wp-config.php.
Ten en cuenta que necesitas reemplazar los datos del archivo wp-config.php con los nuevos valores.
Después de eso, desplázate hacia abajo y asegúrate de editar la siguiente línea:
define( 'DOMAIN_CURRENT_SITE', 'yourdomain.com' );
Añade tu propio dominio.
Una vez hecho esto, haz clic en Guardar cambios.
7- Reemplaza las URLs en la base de datos
La base de datos contiene URLs con el dominio plataformarestaurantes.local.
Debes cambiar el dominio raíz (plataformarestaurantes.local) a tu propio dominio.
Nota – En lugar de “midominio.com” debes usar tu propio dominio.
En el navegador, ve a midominio.com/Search-Replace-DB-master/index.php y agrega los siguientes valores:
- Replace: plataformarestaurantes.local
- With: midominio.com
Finalmente, haz clic en Search and replace.
Opcional – Cambiar el protocolo de “http” a “https”
Si deseas cambiar el protocolo de “http” a “https”, puedes ejecutar otra vez el mismo proceso usando estos valores:
- Replace: http://
- With: https://
- Haz clic en Search and replace.
Al completar todos los reemplazos de la base de datos, puedes hacer clic en “Delete me” para eliminar la utilidad de búsqueda y reemplazo de tu carpeta de WordPress, o puedes conservarla y simplemente cerrar la ventana.
8- Activa las licencias de los plugins premium
Una vez que hayas importado la plataforma, puedes iniciar sesión y comenzar a activar los plugins premium y/o realizar algunos cambios.
Inicia sesión con las siguientes credenciales:
- Nombre de usuario: admin
- Contraseña: password
Ve a la página de plugins de la plataforma y activa los plugins premium usando las licencias que compraste.
Todos los plugins utilizados en esta plataforma son gratuitos, excepto estos:
Asegúrate de actualizar plugins, temas, versiones de WordPress, etc.
Ahora puedes comenzar a usar la plataforma, hacer cambios, etc.
En este tutorial, te mostrará cómo importar la plataforma en una instalación de WordPress utilizando cPanel.
Suponemos que ya has descargado el archivo zip llamado “plataforma-restaurantes.zip”.
Cuando descomprimas el archivo, tendrás una carpeta llamada“plataforma-restaurantes”.
Dentro de esa carpeta hay dos carpetas:
- archivos
- base de datos
Nota – Nos referiremos a estas carpetas a lo largo de este tutorial.
1- Crea una instalación Multisite de WordPress
Notas:
- Asegúrate de crear una instalación de WordPress Multisite que use subdominios, no subdirectorios.
- Algunos instaladores de WordPress pueden permitirte seleccionar si deseas crear una instalación de subdominios o subdirectorios.
- De lo contrario, al final de esta sección, puedes ver cómo asegurarte de que tu instalación utilice subdominios y no subdirectorios.
Si estás utilizando Softaculus y cPanel, puede hacerlo siguiendo estos pasos:
- Ve a la sección Softaculus App Installer
- Haz clic en WordPress
- Haz clic en Instalar (Install)
- Selecciona tu dominio y protocolo (“http” o “https”)
- Marca la casilla de verificación Enable Multisite (WPMU) (Activar Multisitio)
- Ingresa las credenciales de tu sitio
- Desplázate hacia abajo y haz clic en Instalar (Install)
Para asegurarte de que tu nueva instalación de WordPress es una red de subdominios:
- En cPanel, ve a Archivos (Files) y haz clic en Administrador de archivos (File manager)
- Busca la carpeta donde se creó tu instalación de WordPress. Si es tu dominio principal, los archivos de WirdPress estarán en la carpeta public_html.
- Busca el archivo “wp-config.php”, haz clic derecho y clic en Editar (Edit)
Ahora asegúrate de que esta línea esté en tu archivo wp-config.php.
define( 'SUBDOMAIN_INSTALL', true );
Si no es así, puedes agregarla para convertir tu instalación multisite en una instalación de subdominios.
2- Copia las credenciales de la base de datos
En el archivo wp-config.php debes buscar las siguientes líneas y copiarlas:
define( 'DB_NAME', 'username' ); /** Database username */ define( 'DB_USER', 'username' ); /** Database password */ define( 'DB_PASSWORD', 'password' )
- Ten en cuenta que los valores de username y password serán únicos, así que no copies el texto de esta página, sino tus propios valores en el archivo wp-config.php.
- Pégalos temporalmente en cualquier otro documento, ya que los usarás más adelante.
3- Agrega los plugins premium a los archivos de la plataforma
Como mencionamos al principio, el archivo “plataforma-restaurantes.zip” te dará una carpeta llamada “plataforma-restaurantes” cuando lo descomprimas.
Esa carpeta contiene dos carpetas dentro:
- archivos
- base de datos
Debes comprar los siguientes plugins premium para esta plataforma:
Una vez que tengas los plugins premium, descomprime el archivo .zip de cada plugin premium.
Ahora copia la carpeta de cada plugin a la carpeta plataforma-restaurantes> archivos > wp-content > plugins.
4- Comprime la carpeta “archivos” en formato .zip
Para subir los archivos de la plataforma a tu instalación de WordPress, debes comprimir la carpeta “archivos” carpeta en formato .zip.
5- Sube los archivos de la plataforma
Ahora que tienes los archivos listos:
- Ve al Administrador de archivos (File manager) en cPanel
- Abre la carpeta de instalación de WordPress que vas a modificar.
- Haz clic en Seleccionar todo (Select All)
- Haz clic en Eliminar (Delete) para borrar todo el contenido de esta carpeta
- Después de borrar todos los archivos, haz clic en Cargar (Upload)
- Una vez en la página Carga de archivos, haz clic en Seleccionar archivo y carga el archivo “archivos.zip” desde tu computadora.
- Ve de regreso a la carpeta de tu instalación de WordPress y verás el archivo que has subido.
- Haz clic derecho en el archivo .zip que subiste y haz clic en Extraer (Extract).
- Extrae los archivos en tu carpeta de instalación de WordPress
- Si es tu dominio principal, la ruta será /public_html. Si no, tú sabrás cuál es la carpeta dedicada al sitio que estás modificando.
- Haz clic en Extraer archivos (Extract files)
Luego de eso, todos los archivos estarán en la carpeta de instalación, y puedes seguir con la importación de la base de datos.
6- Importa la base de datos
- En cPanel, ve a Bases de datos (Databases) y haz clic en phpMyAdmin
- Selecciona la base de datos que pertenece al sitio que estás editando.
- Marca la casilla de verificación Seleccionar todo (Check all)
- Utiliza el menú desplegable Para los elementos que están seleccionados (With selected) y haz clic en Eliminar (Drop)
Después de eliminar todas las tablas de la base de datos:
- Marca la casilla Habilitar comprobaciones de clave externa (Enable foreign key checks)
- Haz clic en Sí
- Ve a Importar (Import) en phpMyAdmin
- Haz clic en Seleccionar archivo (Choose File) y busca el archivo local.sql en la carpeta plataforma-restaurantes > base de datos el tu computadora.
- Desplázate hacia abajo y haz clic en Continuar (Go)
- Una vez que se complete el proceso de importación, deberías ver este mensaje: La importación se ha finalizado correctamente, X consultas se han ejecutado
7- Añade las credenciales antiguas al archivo “wp-config.php”
- En Administrador de archivos (File manager), busca el archivo wp-config.php
- Haz clic derecho en él y haz clic en Editar (Edit)
¿Recuerdas que dijimos que usarías las credenciales antiguas del archivo wp-config?
Ahora es el momento de pegar los valores en el archivo wp-config. Debes reemplazar las mismas líneas en el archivo wp-config.php.
Ahora desplázate hacia abajo y asegúrate de editar la siguiente línea:
define( 'DOMAIN_CURRENT_SITE', 'midominio.com' );
Añade tu propio dominio en lugar de midominio.com
Una vez hecho esto, haz clic en Guardar cambios (Save changes).
8- Reemplaza las URLs en la base de datos
La base de datos contiene URLs con el dominio plataformarestaurantes.local.
Debes cambiar el dominio raíz (plataformarestaurantes.local) a tu propio dominio.
Nota – En lugar de “midominio.com” debes usar tu propio dominio.
En el navegador, ve a midominio.com/Search-Replace-DB-master/index.php y agrega los siguientes valores:
- Replace: plataformarestaurantes.local
- With: midominio.com
Finalmente, haz clic en Search and replace.
Opcional – Cambiar el protocolo de “http” a “https”
Si deseas cambiar el protocolo de “http” a “https”, puedes ejecutar otra vez el mismo proceso usando estos valores:
- Replace: http://
- With: https://
- Haz clic en Search and replace.
Al completar todos los reemplazos de la base de datos, puedes hacer clic en “Delete me” para eliminar la utilidad de búsqueda y reemplazo de tu carpeta de WordPress, o puedes conservarla y simplemente cerrar la ventana.
9- Añade los subdominios a cPanel
Tienes dos opciones para que los subdominios funcionen correctamente.
La primera es agregar los subdominios manualmente.
SIN EMBARGO, cuando vendas un nuevo sitio, requerirá una configuración manual.
- En cPanel, ve a Dominios > Subdominios (Domains > Subdomains).
- En Subdominio (Subdomain), escribe el subdominio que deseas agregar. En este ejemplo, debes agregar estos subdominios, uno a la vez:
- dashboard
- template
- test
- Nota. Si cambiaste los subdominios, añade los nuevos.
- En Directorio raíz (Document Root), ingresa la ruta a tu carpeta de instalación de WordPress. Si es tu dominio principal, será public_html
- Haz clic en Crear (Create).
La segunda opción es crear un subdominio wildcard.
Esto es perfecto si has comprado un Certificado SSL Wildcard (lo cual recomendamos si vas a vender sitios). En este caso, los nuevos sitios no requerirán configuración manual.
Nota. En caso de que tu instalación de WordPress haya creado automáticamente un subdominio wildcard, no tienes que agregar el subdominio wildcard manualmente.
- En cPanel, ve a Dominios > Subdominios.
- En Subdominio, escribe un asterisco (*)
- En Directorio raíz, ingresa la ruta a tu carpeta de instalación de WordPress. Si es tu dominio principal, será public_html
- Haz clic en Crear.
10- Activa las licencias de los plugins premium
Una vez que hayas importado la plataforma, puedes iniciar sesión y comenzar a activar los plugins premium y/o realizar algunos cambios.
Inicia sesión con las siguientes credenciales:
- Nombre de usuario: admin
- Contraseña: password
Ve a la página de plugins de la plataforma y activa los plugins premium usando las licencias que compraste.
Todos los plugins utilizados en esta plataforma son gratuitos, excepto estos:
Asegúrate de actualizar plugins, temas, versiones de WordPress, etc.
Ahora puedes comenzar a usar la plataforma, hacer cambios, etc.
Notas finales:
- Asegúrate de cambiar estas credenciales para proteger tu sitio.
- En caso de que obtengas algún error relacionado con que algunos temas como Kadence no sean compatibles con tu versión de PHP, intenta cambiar la versión de PHP en cPanel > Software > Seleccione Versión PHP (cPanel > Software > Select PHP Version) o intenta usar otro tema.