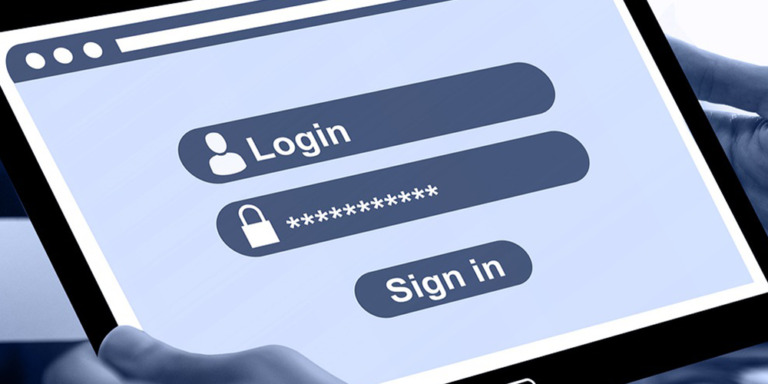En este tutorial, te mostraremos cómo mostrar la página del Calendario de Amelia en el frontend de WordPress.
- Puedes leer más tutoriales sobre Amelia haciendo clic aquí.
Tus usuarios podrán ver el calendario en el frontend, filtrar el calendario por servicio, día, semana, mes, agregar citas al calendario, editar eventos en el calendario, etc. La mejor parte es que no necesitarán saber cómo usar WordPress para poder administrar el calendario; básicamente, crearás tu propia aplicación web de citas mostrando las páginas del complemento Amelia Lite en el frontend.
Necesitas dos plugins para mostrar el calendario en el frontend:Primero, por supuesto, necesitas el complemento Amelia Lite, el cual te proporciona un sistema para crear y administrar citas, eventos y servicios en tu sitio de WordPress.
En segundo lugar, necesitas el plugin WP Frontend Admin, el cual te permite mostrar cualquier página wp-admin en el frontend. Puedes usar este complemento para crear escritorios frontend y aplicaciones web basadas en cualquier plugin de WordPress.
Una vez que hayas instalado ambos complementos, sigue estos pasos para mostrar el Calendario Amelia en el frontend:
1- Abre la página del Calendario de Amelia en WordPress
Una vez que inicies sesión en tu sitio web de WordPress, ve a Amelia > Calendario para abrir la página Calendario en wp-admin.
2- Muestra la página del Calendario de Amelia en el frontend
Normalmente, necesitas ser un desarrollador frontend para crear páginas como esta. Sin embargo, con WP Frontend Admin, puede crear páginas frontend con un solo clic o utilizando un simple shortcode.
Para mostrar el Calendario Amelia en el frontend con un solo clic, haz clic en Ver en el frontend en la barra superior de administración.
Si deseas utilizar un creador de páginas como Elementor, Beaver Builder, etc., debes ingresar el siguiente shortcode donde deseas mostrar el Calendario de Amelia:
[vg_display_admin_page page_url="admin.php?page=wpamelia-calendar#/calendar"]
Una vez que ingreses el shortcode, haz clic en Vista previa para mostrar el calendario en el frontend.
3- Selecciona la información básica para la página del calendario frontend
Puedes usar el panel Configuración rápida en el lado izquierdo de la pantalla para configurar la página del Calendario en el frontend. Comienza seleccionando la siguiente información para tu nueva página:
- Título de página
- URL slug
- Plantilla de página
- Añadir a menú
4- Ocultar elementos innecesarios de la página del calendario de Amelia
Si lo deseas, puedes eliminar el logotipo del plugin Amelia de la página del Calendario en el frontend. Además, puedes eliminar cualquier otro elemento que requiera la versión Pro de Amelia si estás utilizando Amelia Lite.
- Haz clic en Ocultar elemento
- Haz clic en el elemento que deseas ocultar
- Repite esto para cada elemento que quieres eliminar
5- Cambia los textos de tu nueva página frontend
Puedes editar textos para cambiar el nombre de campos, mextaboxes o simplemente aclarar textos en tus páginas frontend:
- Haz clic en Editar textos.
- Edita todos los textos que desees cambiar en la página del calendario frontend.
- Haz clic en Edición terminada.
6- Guarda los cambios en la página del calendario frontend
Una vez que hayas editado los textos y ocultado cualquier elemento innecesario de tu página del calendario frontend, puedes:
- Marcar la casilla de verificación ¿Ocultar notificaciones añadidas por otros plugins o temas?
- Marcar la casilla de verificación Los usuarios deberían ver solo los posts creados por ellos para que los usuarios vean el calendario que contiene las citas y los eventos agregados solo por ellos.
- Haz clic en Guardar para aplicar los cambios a la página del calendario en el frontend.
7- Edita el formulario de agregar cita en el frontend
Para editar el formulario Agregar cita en el frontend, debes hacer clic en el botón Agregar nuevo.
Amelia mostrará el formulario Nueva cita en el lado derecho de la pantalla, y puedes proceder a ocultar cualquier elemento innecesario y cambiar los textos utilizando los botones Ocultar elemento y Editar textos.
Por ejemplo, la pestaña Extras en el formulario es para usuarios que usan la versión Pro de Amelia. En este caso, eliminaremos el selector de pestañas porque estamos usando Amelia Lite.
Una vez que hayas terminado de editar la página del calendario de Amelia en el frontend, debes hacer clic en Guardar para aplicar los cambios. Así es como se verá el Calendario Amelia en el frontend:
Nota. Los usuarios con estos roles pueden ver el calendario en el frontend:
- administrator
- wpamelia-customer
- wpamelia-provider
- wpamelia-manager
Con WP Frontend Admin, puedes crear un panel de control de frontend basado en Amelia para permitir a tus usuarios administrar citas, servicios y eventos.
Tú puedes probar el plugin premium en tu sitio web gratis por 7 días.